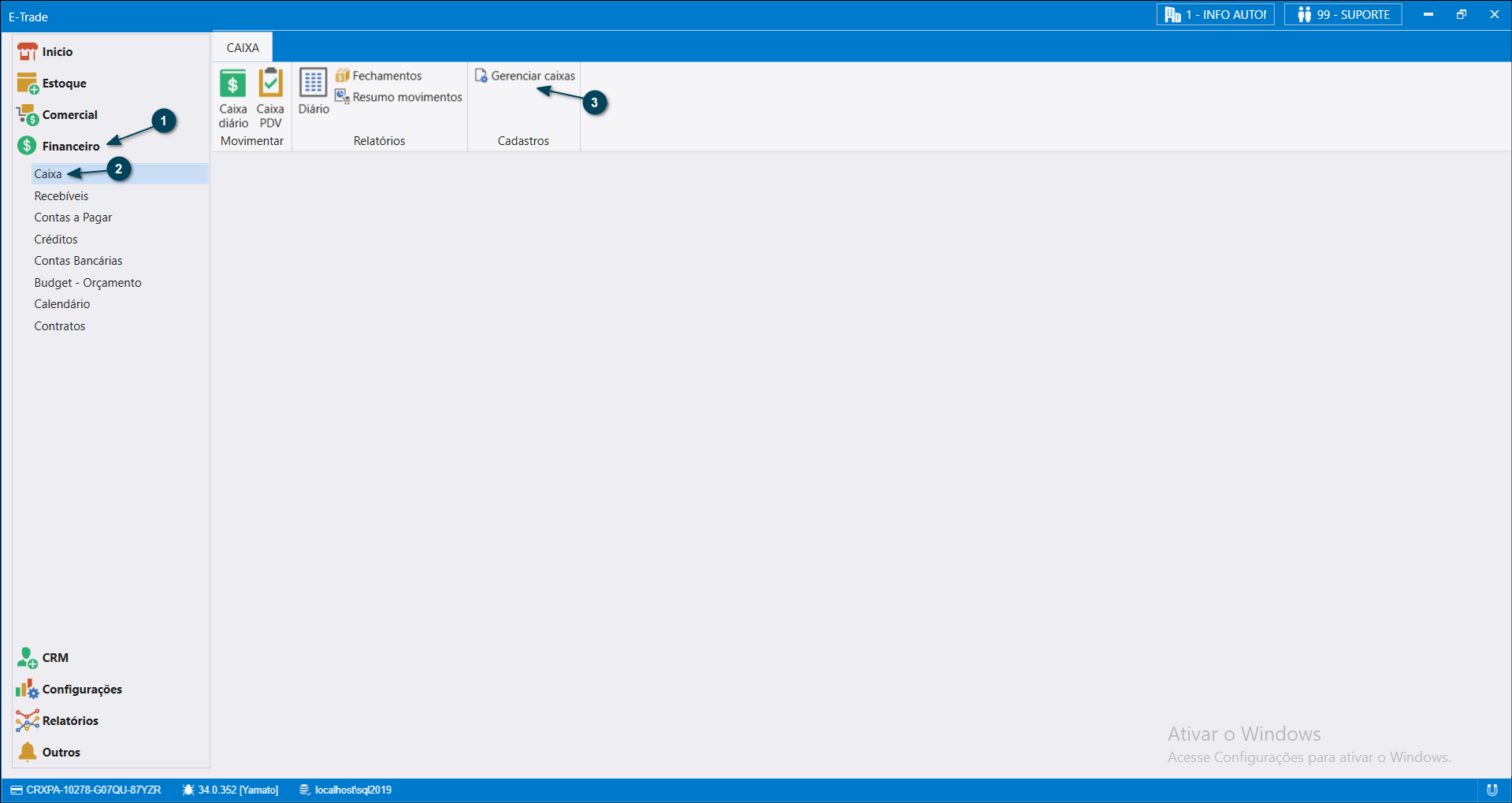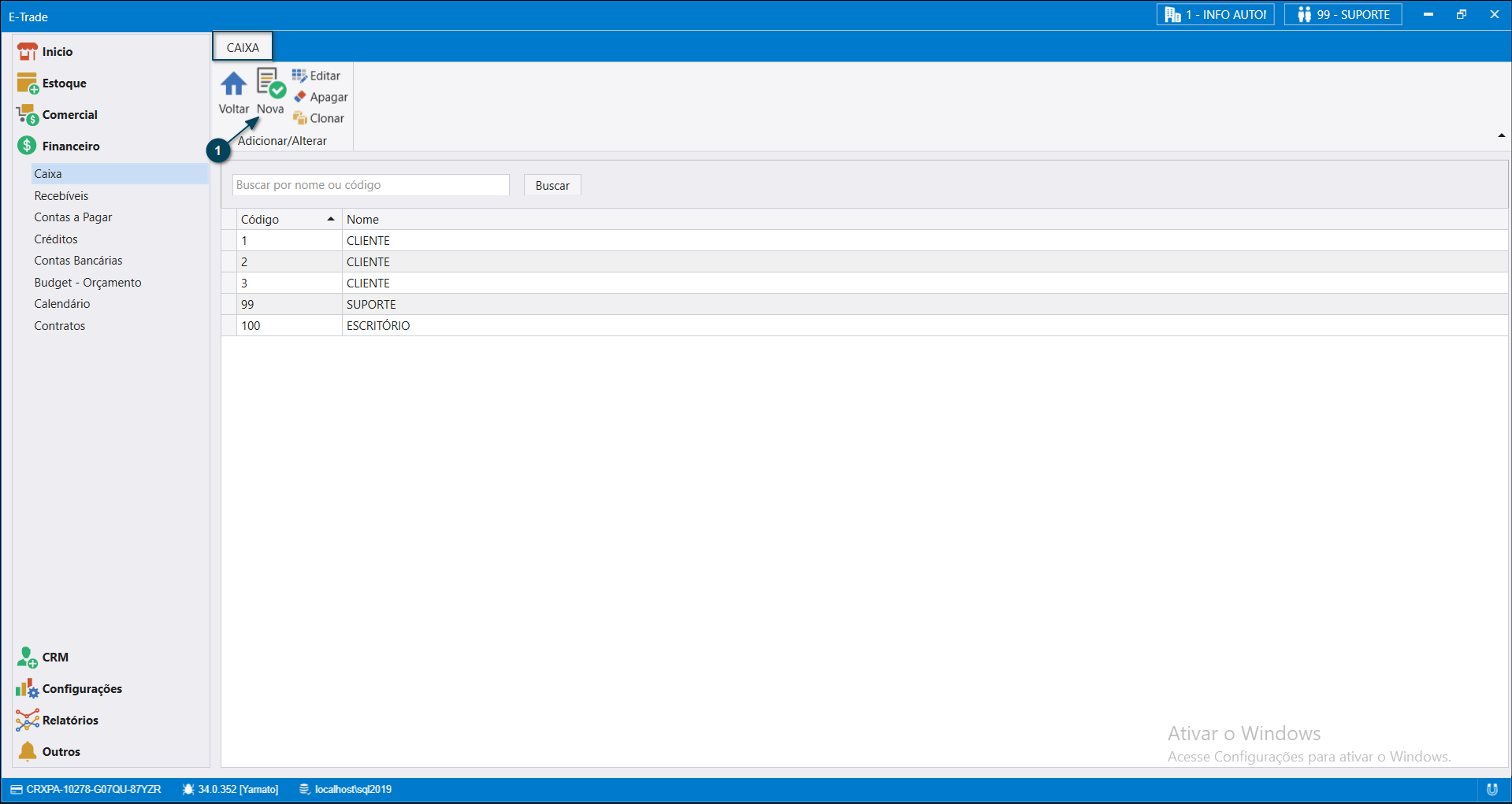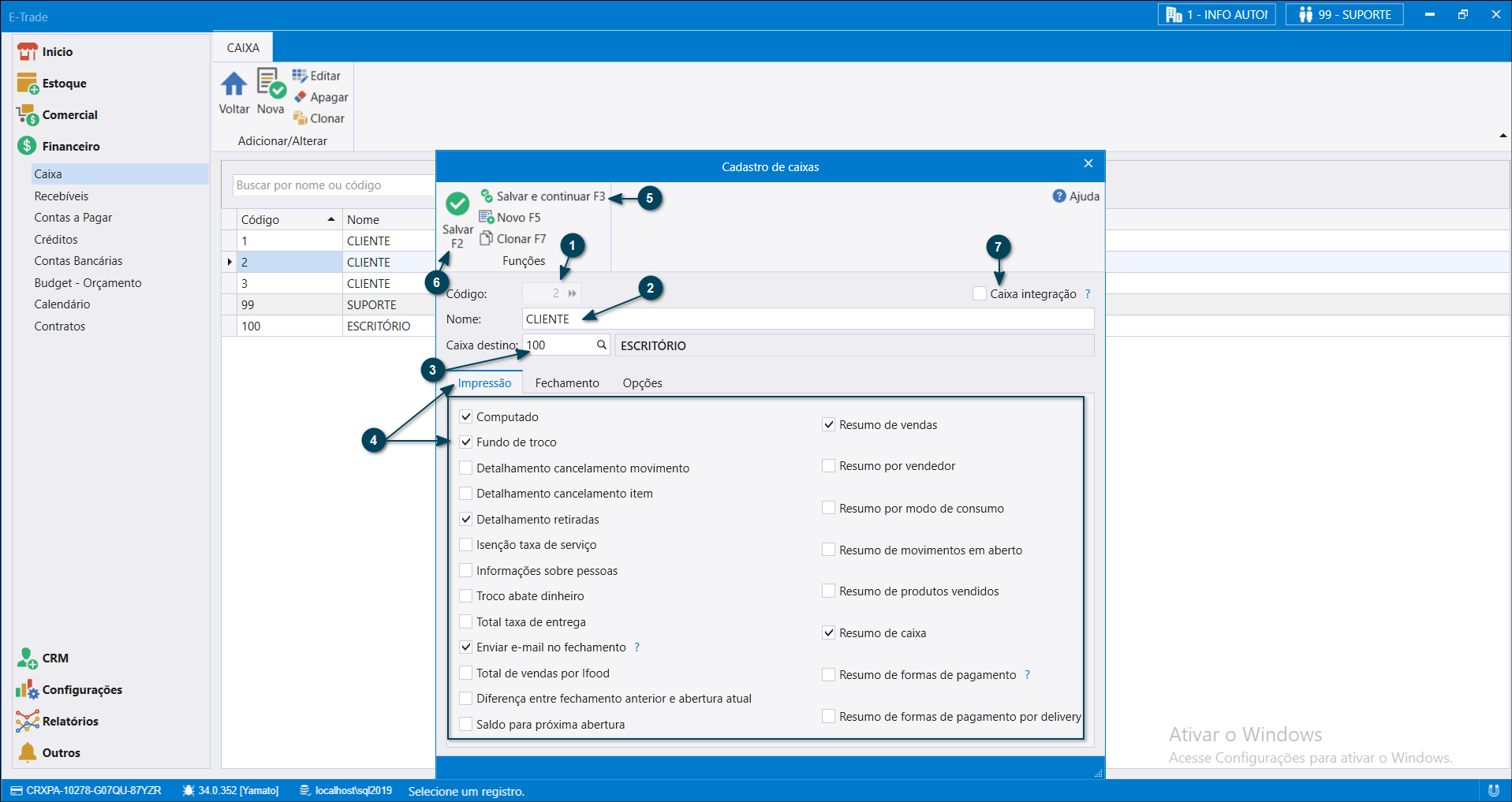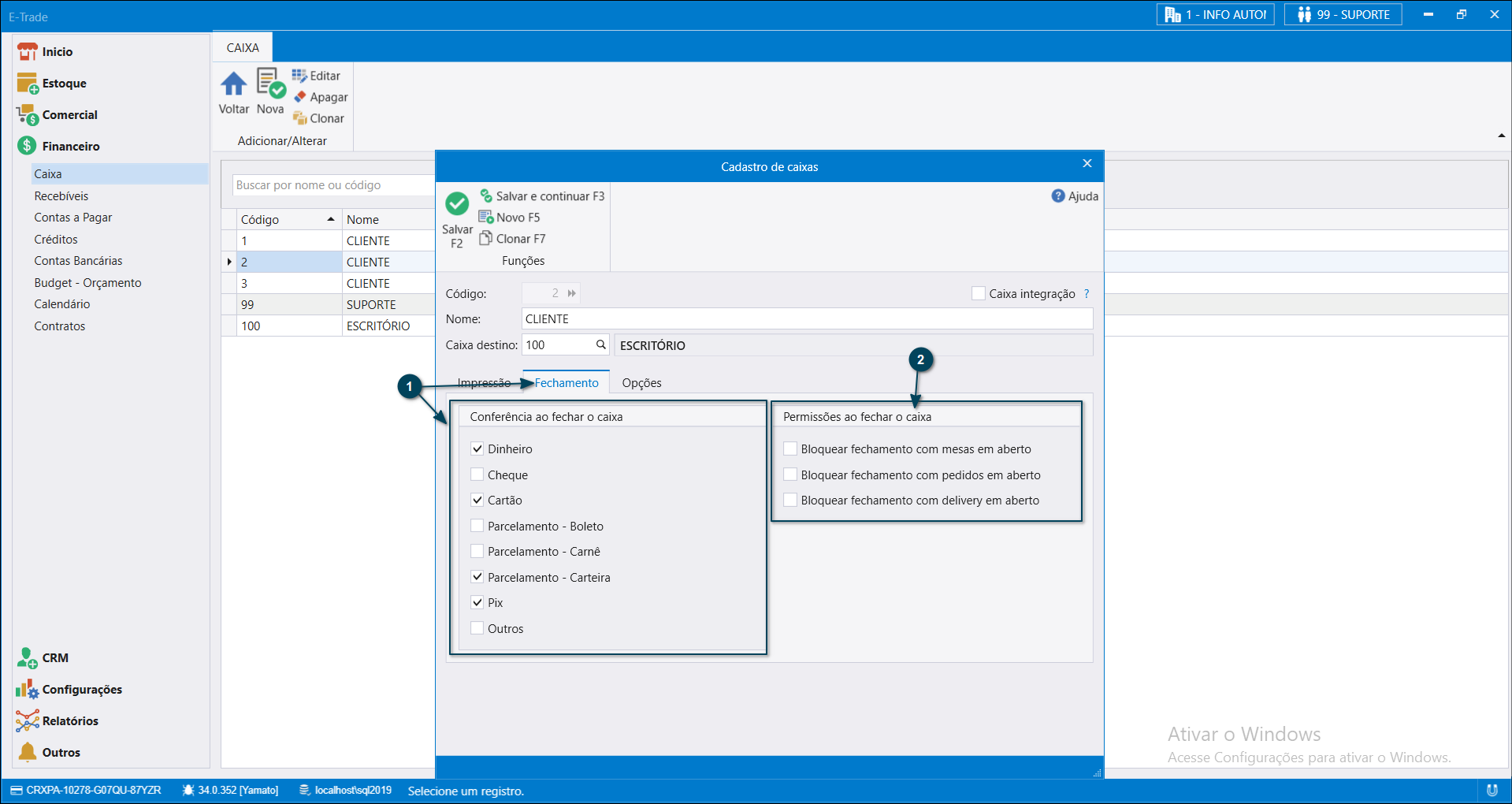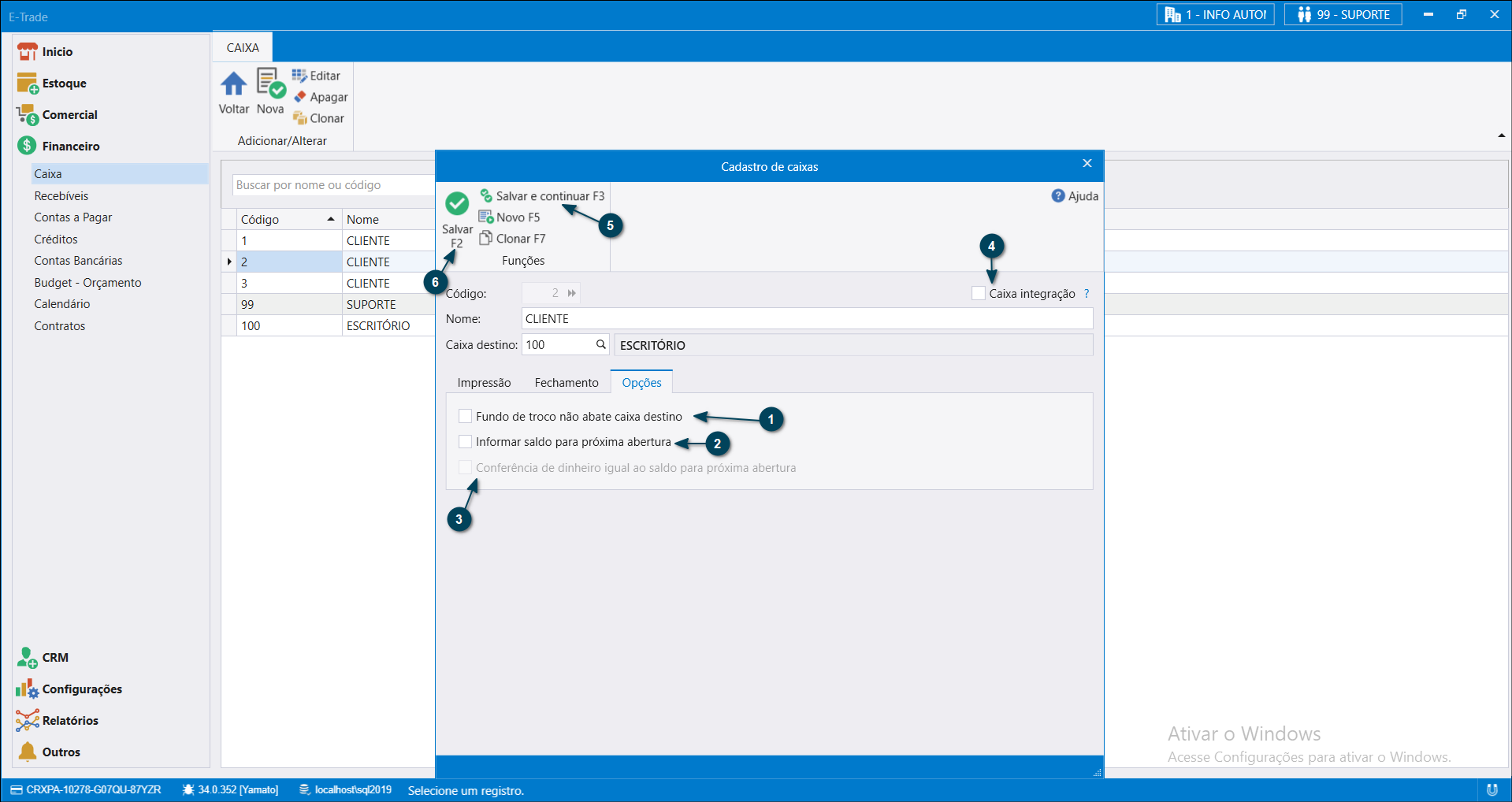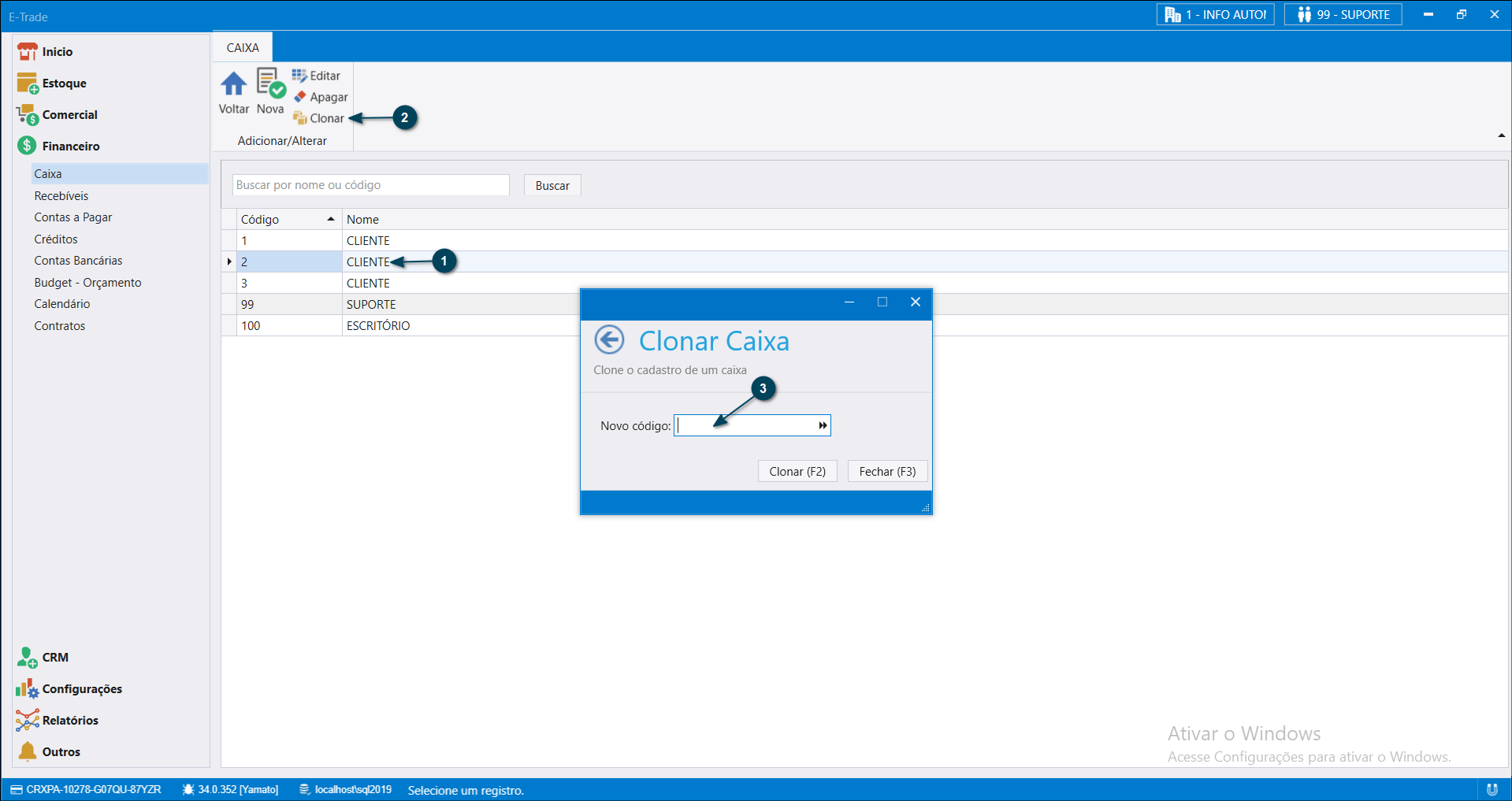CRIANDO E CONFIGURANDO CAIXA
Acesse o Módulo Cadastro (Etrade)
- Clique no Menu Financeiro
- Clique no Submenu Caixa
- Clique no Botão Gerenciar Caixas
Após Clicar em Gerenciar Caixas, será aberta a Janela Caixa
- Clique no Botão Nova
Após Clicar no Botão Nova, abrirá a Janela Cadastro de Caixas
- Código: Sequência. Aconselhamos utilizar o mesmo número do Cadastro do Usuário
- Nome: Identificação do Caixa. Aconselhamos usar o mesmo nome do Cadastro do Usuário
- Caixa Destino: Chamado de Caixa Escritório é para onde todos os valores são direcionados. Padrão é o Caixa 100
- Aba Impressão: Escolha as informações que serão impressas quando o caixa for fechado. A imagem abaixo é o nosso padrão
- Botão Salvar e Continuar: Permite salvar e continuar fazendo outras configurações
- Botão Salvar: Salva as alterações feitas e fecha a janela
- Opção Caixa Integração: Só marque esta opção para os caixas que serão usados para as integrações Ifood e CCM por exemplo.
Obs.: Pode existir mais de uma caixa integração, porém não podem estar abertos simultaneamente
ABA IMPRESSÃO
Computado – Traz o valor computado no caixa;
Fundo de Troco – Imprime o fundo de troco lançado no caixa;
Detalhamento cancelamento movimento – Imprime o motivo do cancelamento do movimento;
Detalhamento cancelamento item – Imprime o motivo informado no cancelamento do item;
Detalhamento retiradas – Traz com mais detalhes informações feitas no caixa;
Isenção taxa de serviço – Imprime a isenção da taxa de serviço;
Informações sobre pessoas – Caixas que informam a quantidade de pessoas por (Mesa) essa opção imprime no fechamento;
Troco abate dinheiro – O troco abate o dinheiro;
Total taxa de entrega – Traz o total da taxa de entrega do caixa;
Enviar e-mail no fechamento de caixa – Dá a opção de enviar e-mail em formato .PDF
Total de vendas por Ifood – Traz o total de vendas que veio do Ifood;
Resumo de vendas – Traz um resumo das vendas feitas no caixa separado por forma de pagamento;
Resumo por vendedor – Traz um resumo separado do total de venda de cada vendedor;
Resumo por modo de consumo – Traz um resumo por modo de consumo;
Resumo de movimentos em aberto – Exibe os movimentos em aberto que contenha mesa ou comanda em aberto (não recebido) naquele caixa;
Obs.: Não exibe mesas/comandas de outros caixas abertos antes do caixa atual que foi impresso
Resumo de produtos vendidos – Traz um resumo dos itens vendidos do caixa em questão;
Resumo de caixa – É esta opção que traz os dados para conferência do caixa;
Resumo de formas de pagamento – Essa opção traz todo o valor recebido ela NÃO deve ser usada para conferência pois a mesma NÃO CONSIDERA O TROCO. Ex.: Fiz 2 vendas sendo a 1ª 20,00 e a 2ª 30,00 ambas foram pagas com 100,00 essa marcação não vai trazer os 50,00 que seria a soma da (1ª 20,00 + 2ª 30,00) ela vai trazer o somatório que os clientes deram sendo (100,00 + 100,00 = 200,00) este será o valor exibido de 200,00
Resumo de formas de pagamento – Traz um resumo das formas de pagamento do sistema não levando em consideração o Troco, a Troca/devolução e a opção Outros
Resumo de formas de pagamento por delivery – Traz um resumo separando as formas de pagamento do delivery;
ABA FECHAMENTO
- Conferência ao fechar o caixa – Ao marcar qualquer forma de pagamento dessa aba esse caixa terá a possibilidade de informar o valor da forma marcar no fechamento do caixa e assim fazer a contagem dessa forma de pagamento;
- Permissões ao fechar o caixa – Aqui temos algumas opções para bloquear o fechamento do caixa onde tenha (mesa em aberto), (pedidos em aberto) e (delivery em aberto) marcando uma destas checks se tiver em aberto algo relacionado a check o sistema vai bloquear o fechamento do caixa;
A imagem acima mostra o padrão de configuração da Info Automação
ABA OPÇÕES
- Fundo de troco não abate caixa destino – Se marcado essa check o fundo de troco não vai abater o caixa destino (caixa escritório);
- Informar Saldo para Próxima abertura – Permite colocar um valor de para a próxima abertura.
- Conferência de dinheiro igual ao saldo para a próxima abertura – Define o valor lançado na contagem de dinheiro como Troco Inicial para a próxima abertura
- Opção Caixa Integração: Só marque esta opção para os caixas que serão usados para as integrações Ifood e CCM por exemplo.
- Salvar e Continuar: Permite salvar as alterações para não perder e continuar realizando outras mudanças
- Salvar: Salva as configurações feitas e fecha a janela
Obs.: Ao marcar a opção Saldo para Próxima abertura é habilitada a opção Conferência de dinheiro igual ao saldo da próxima abertura.
IMPORTANTE! DICAS DE OURO
Clonando Caixa
- Clique no Caixa que deseja clonar.
- Botão Clonar: Clique no Botão Clonar e abrirá a janela Clonar Caixa
- Novo Código: Digite o código do novo Caixa.
Dica.: Não esqueça de fazer a personalização nesse novo grupo. Abaixo ensinamos como editar uma permissão
Ajude-nos a construir esse documento e outros documentos. Toda ajuda é bem vinda, não existe ajuda maior ou menor, menos ou mais importante que a outra. Você é peça importante, venha construir a Info com a gente. Envie por e-mail para o Adriano Doria ele irá lhe agradecer 🙏 bastante.