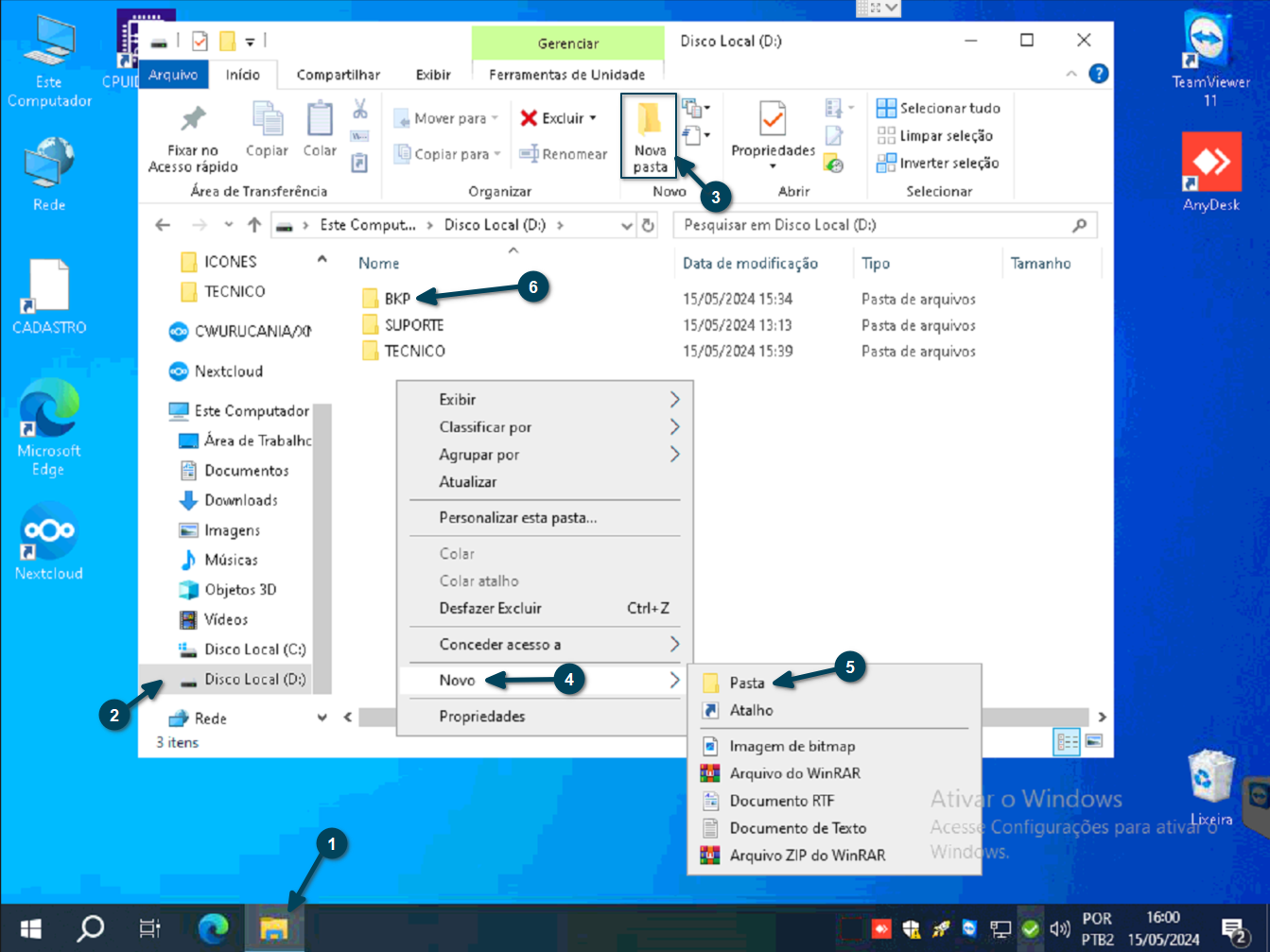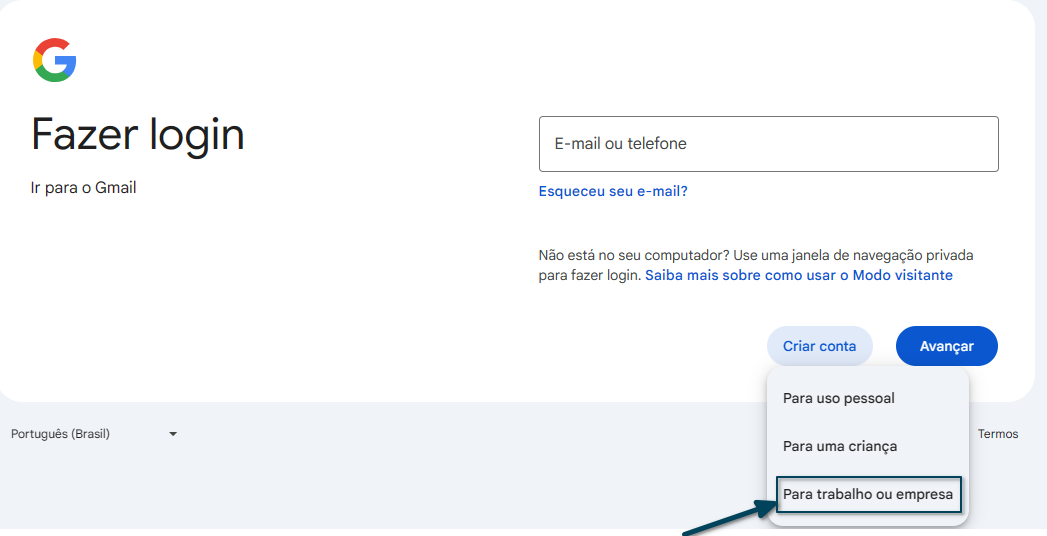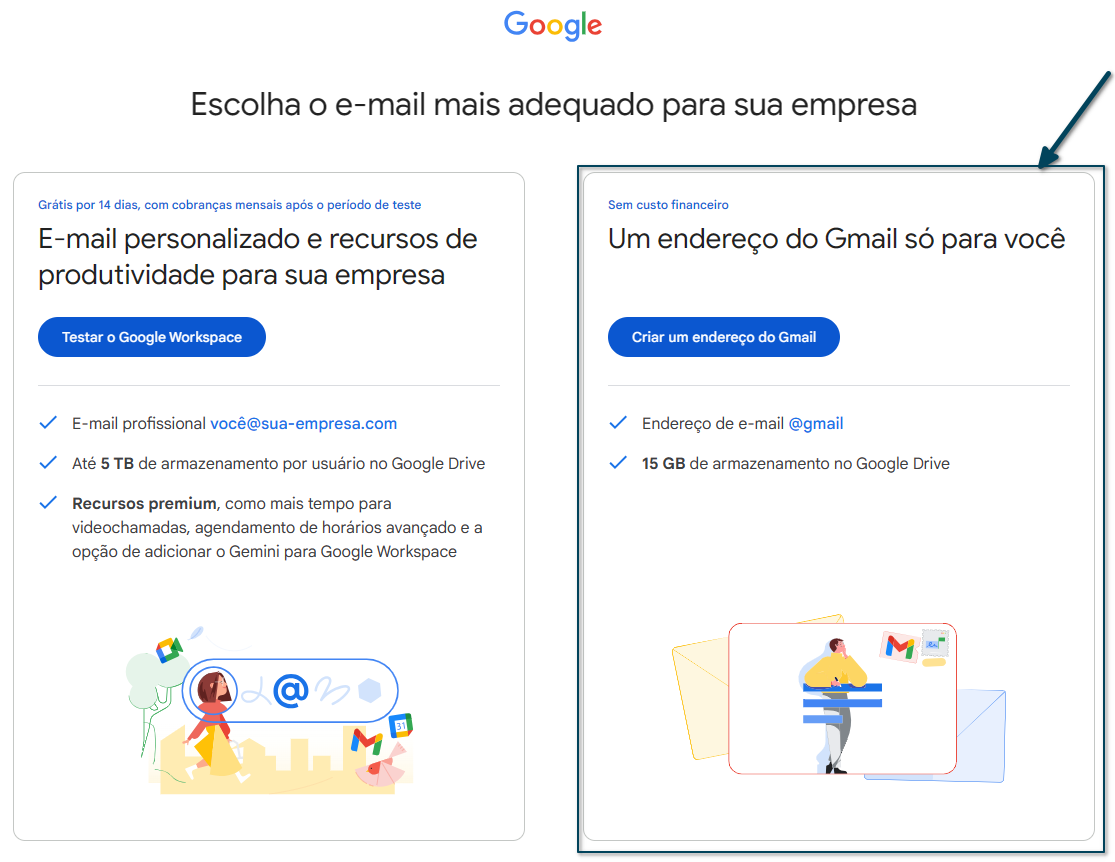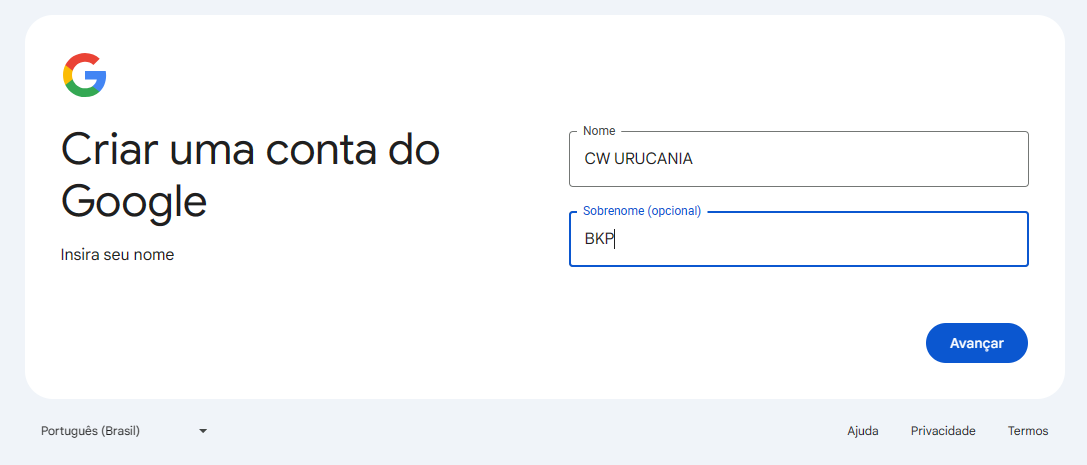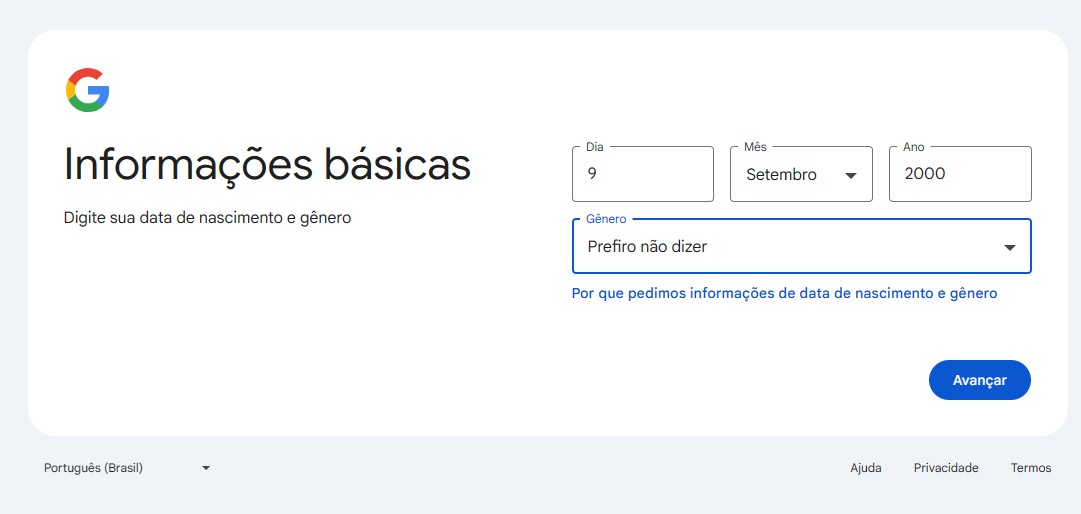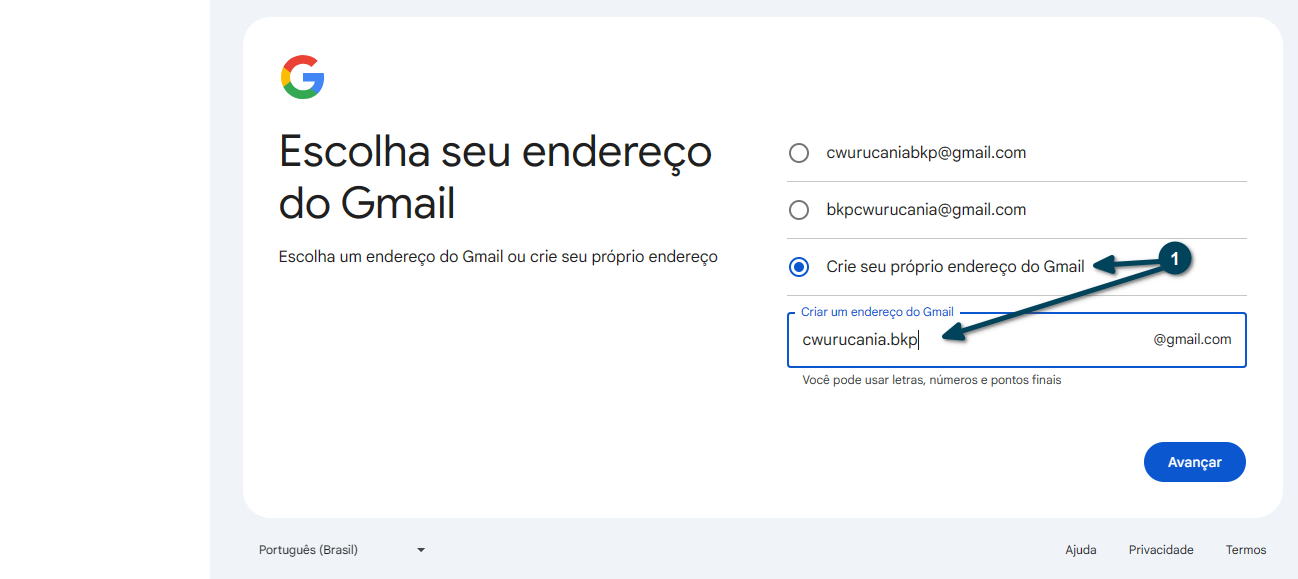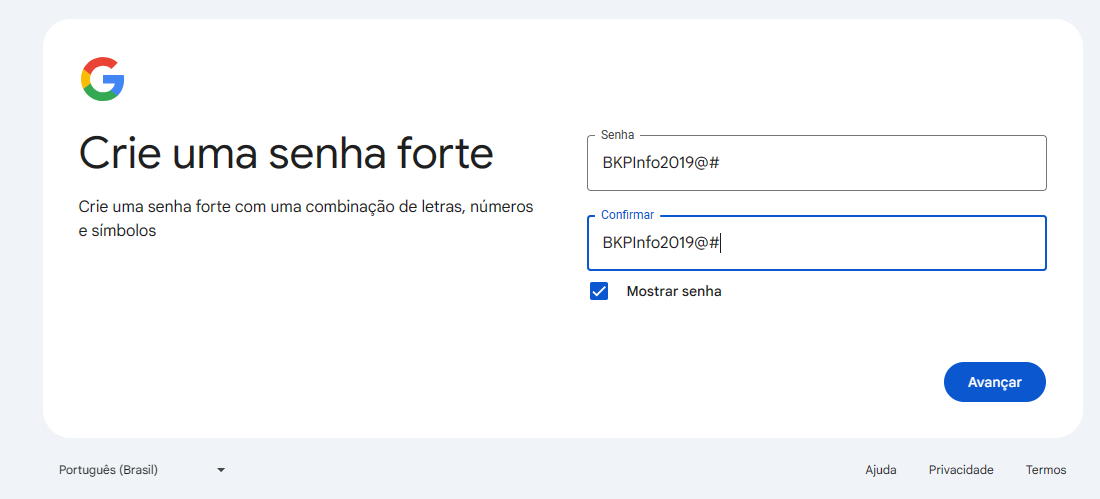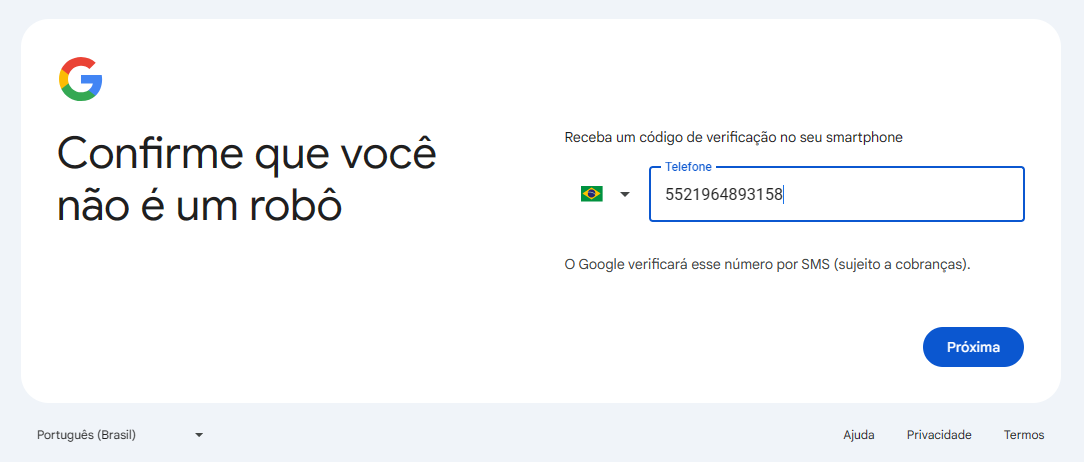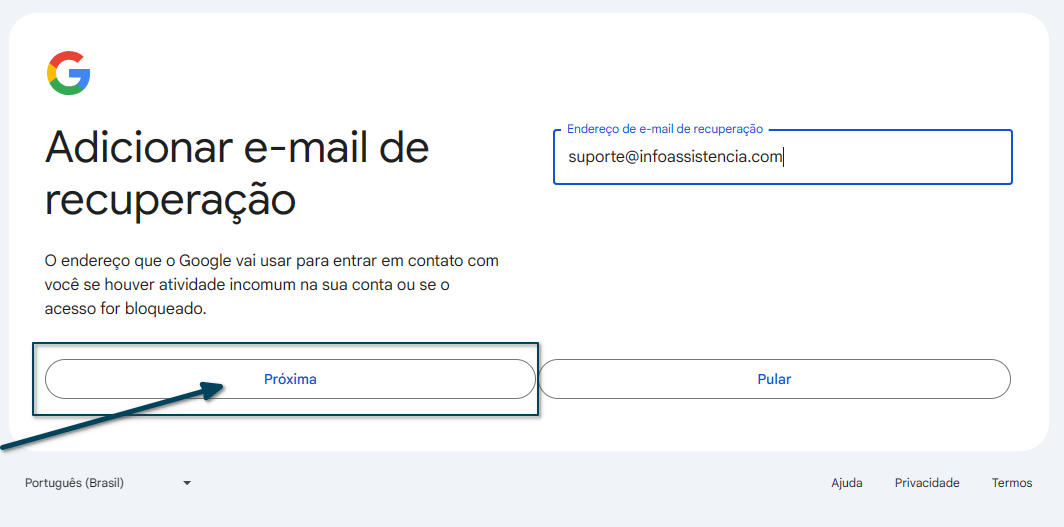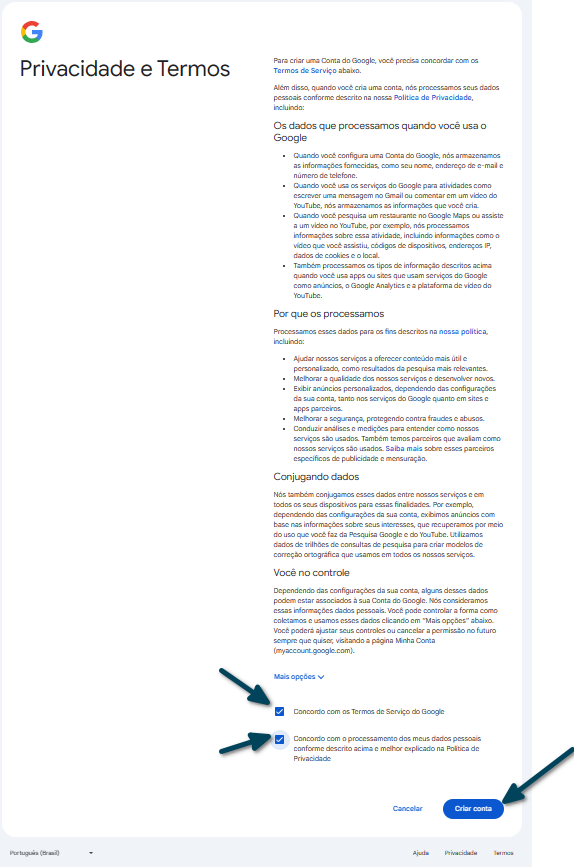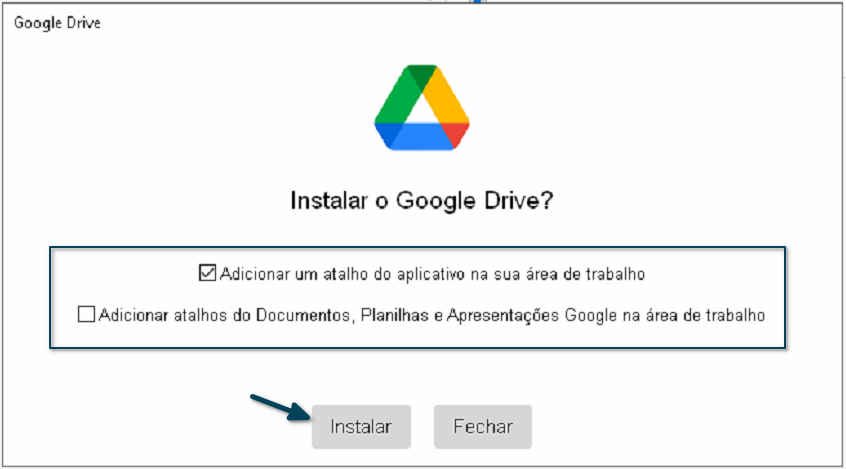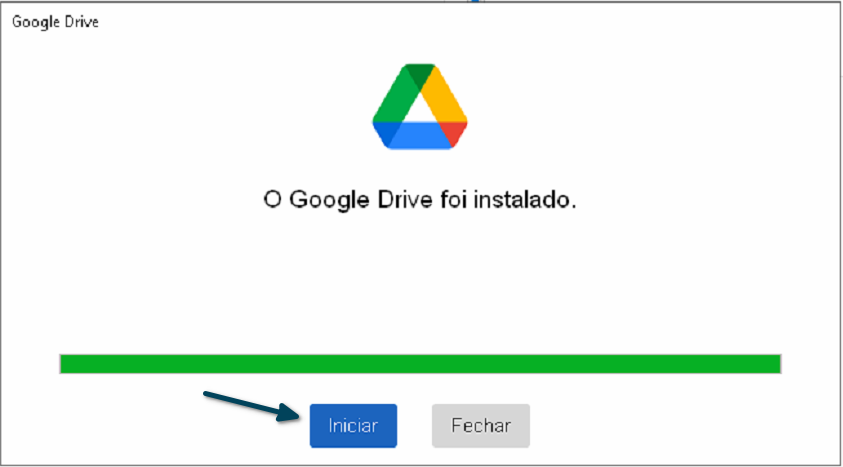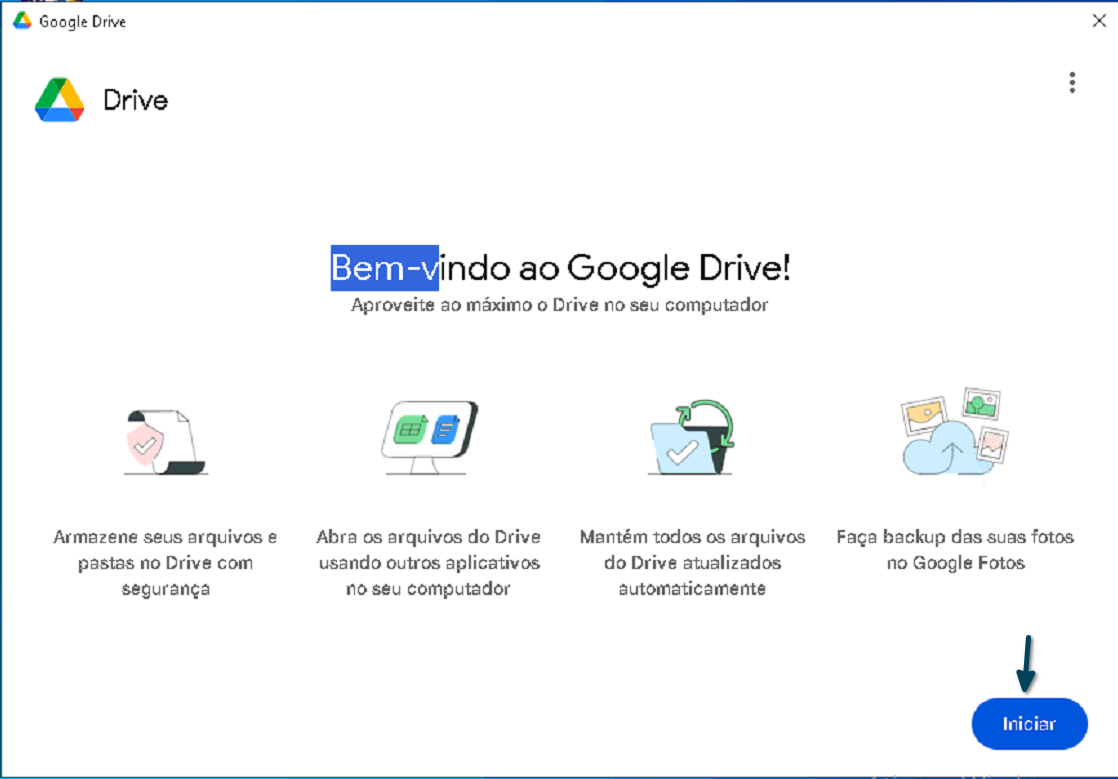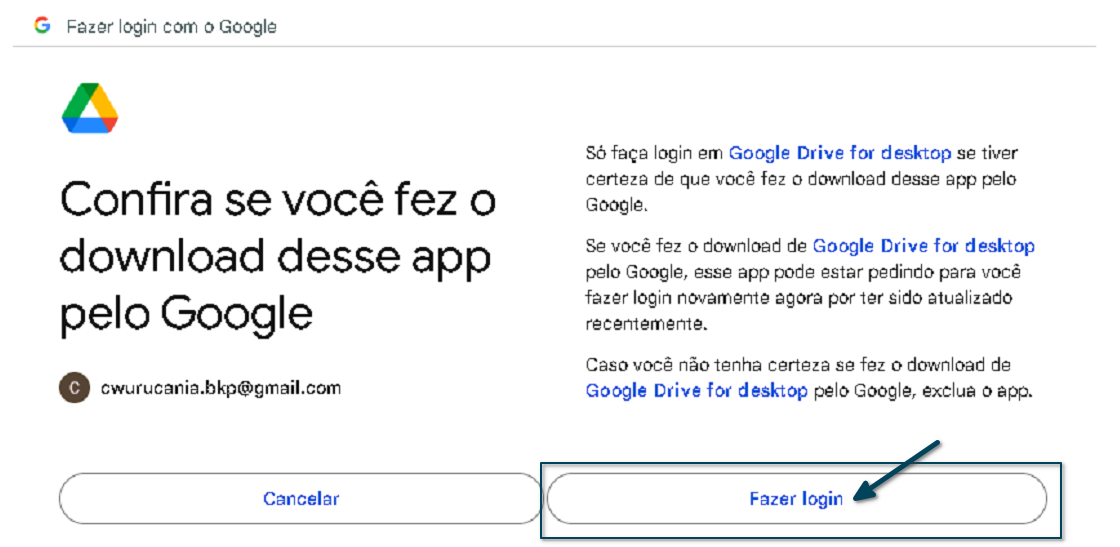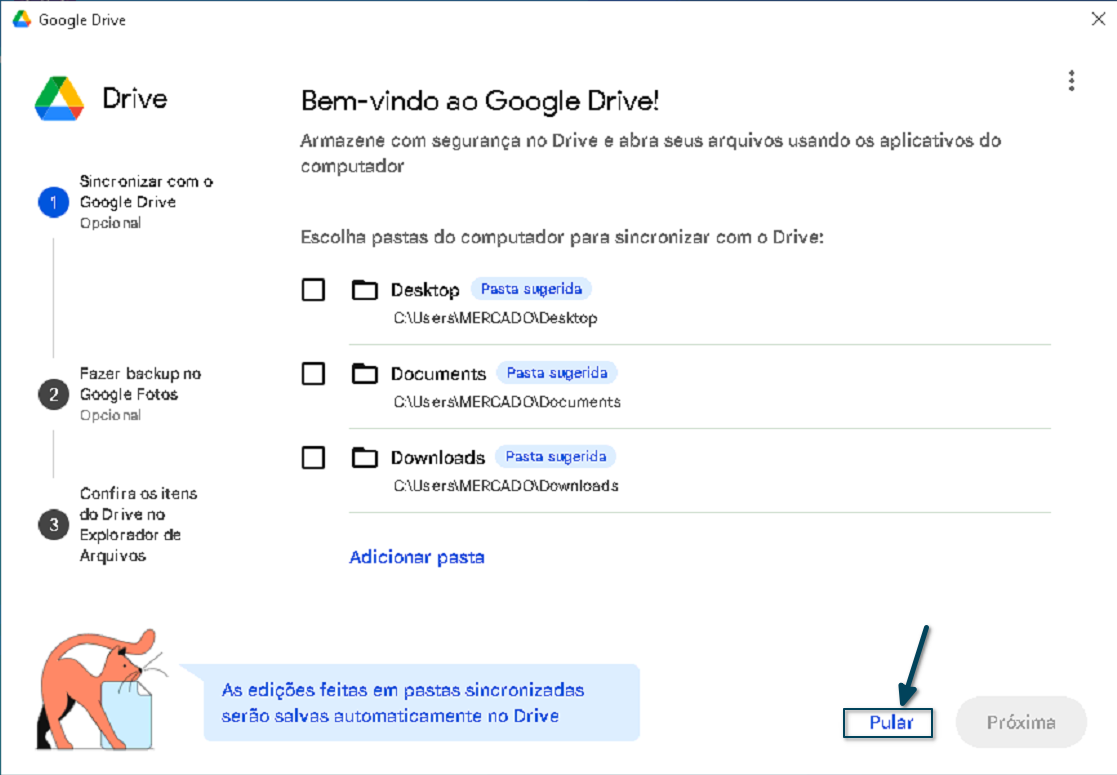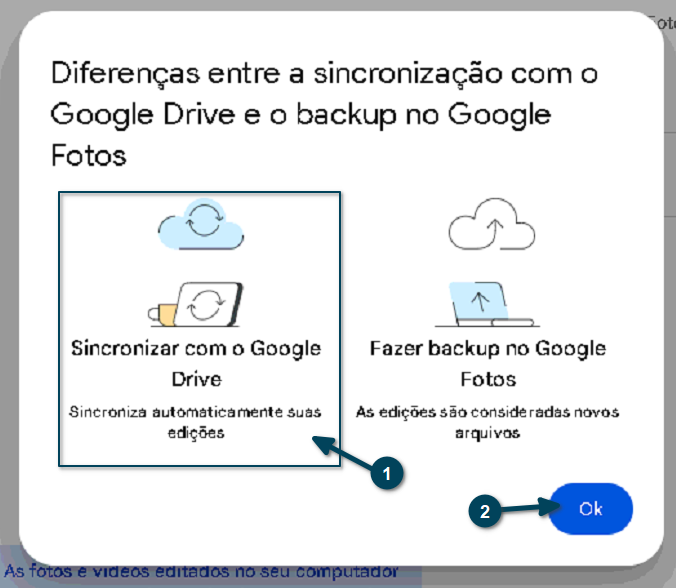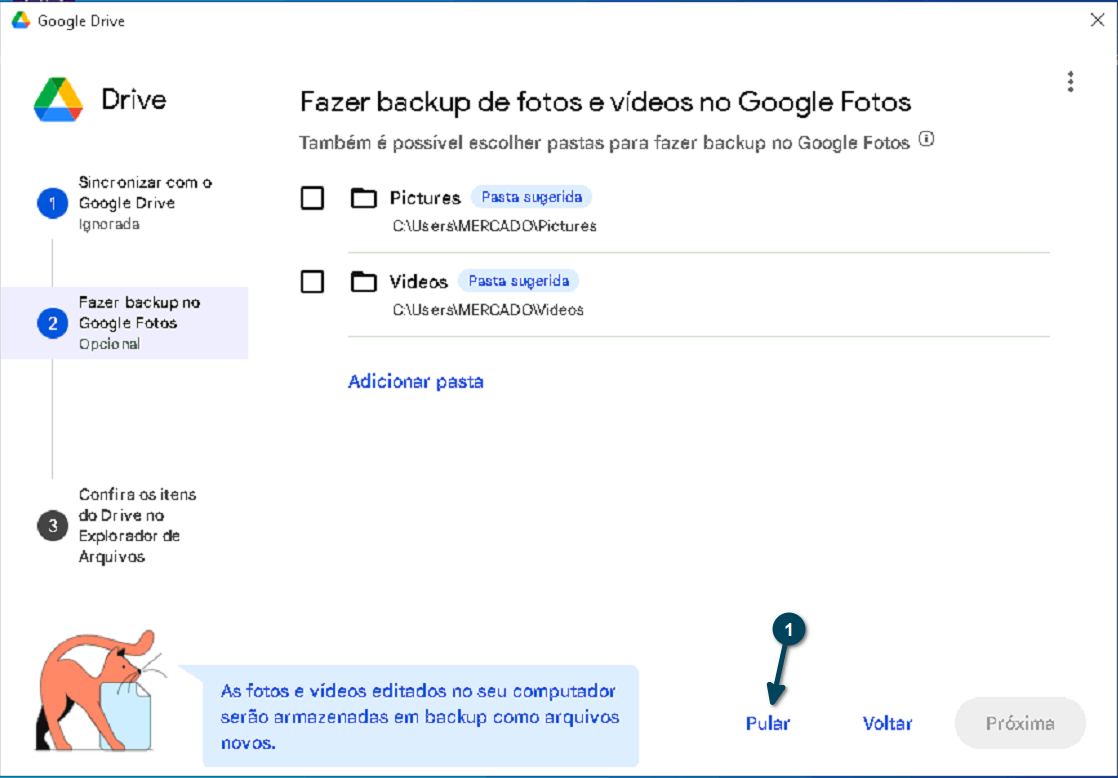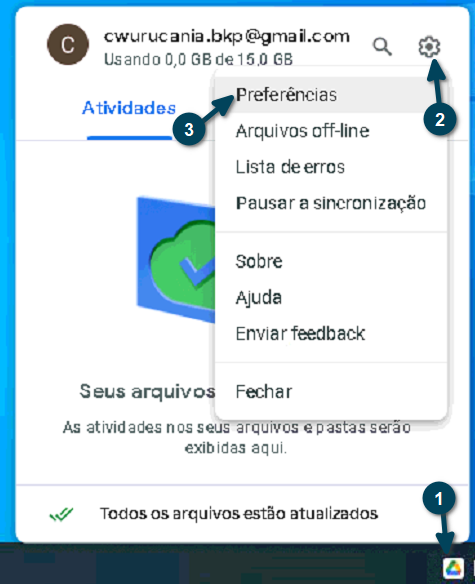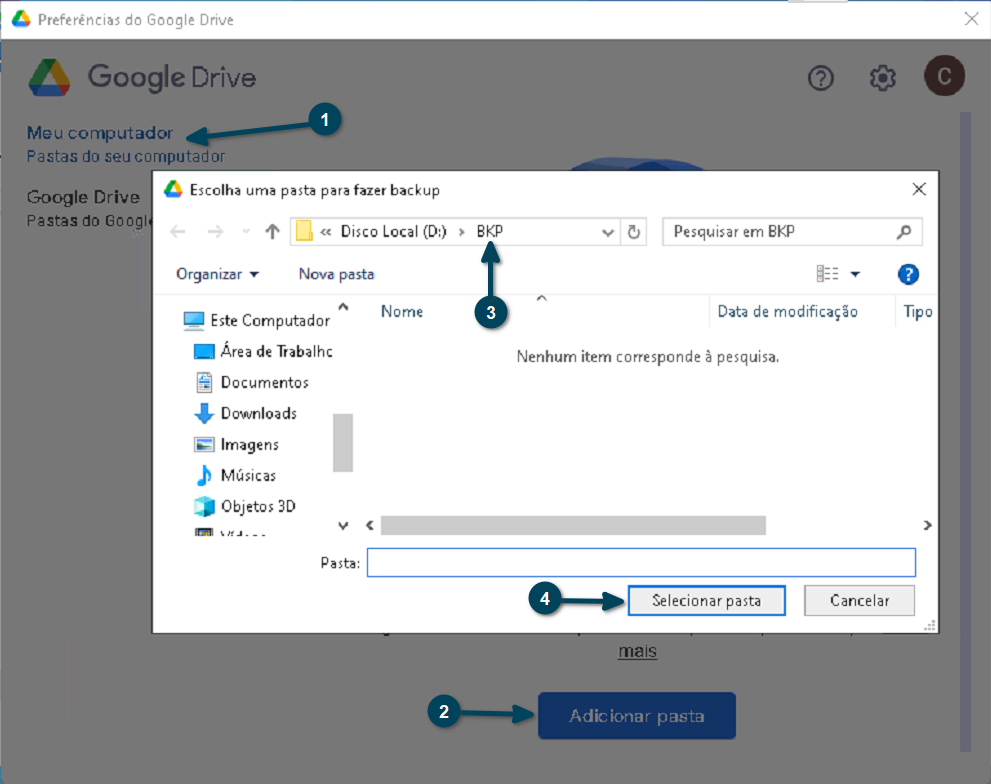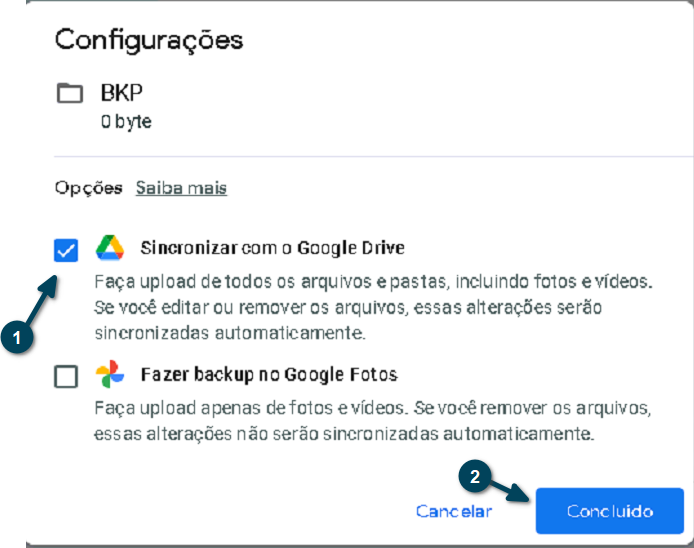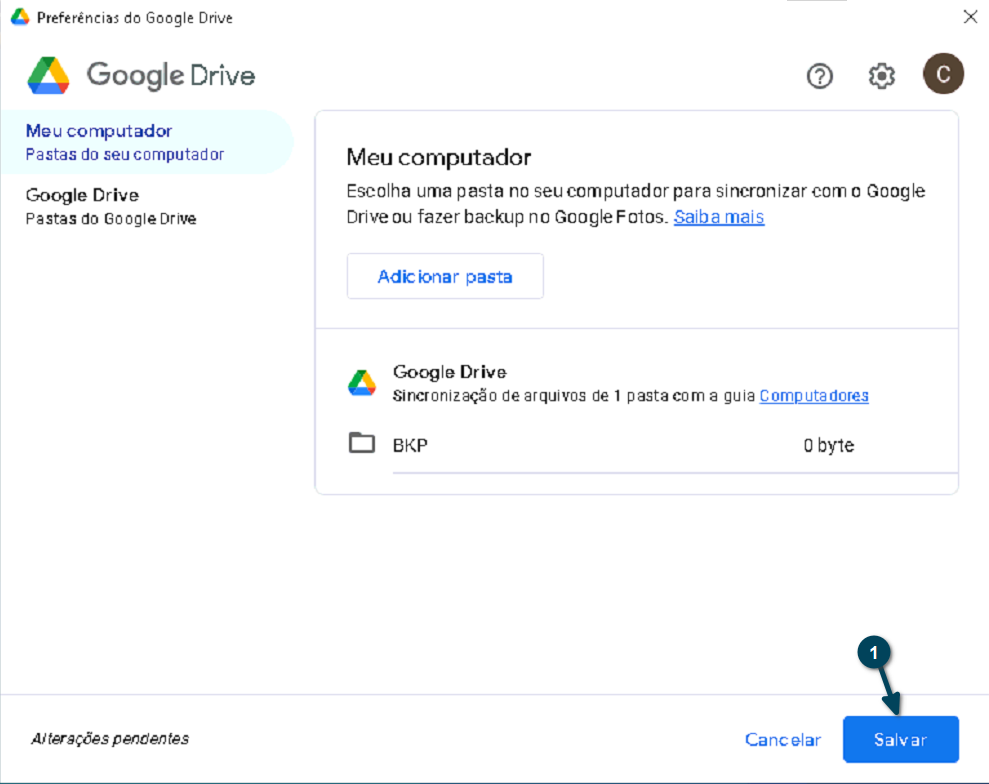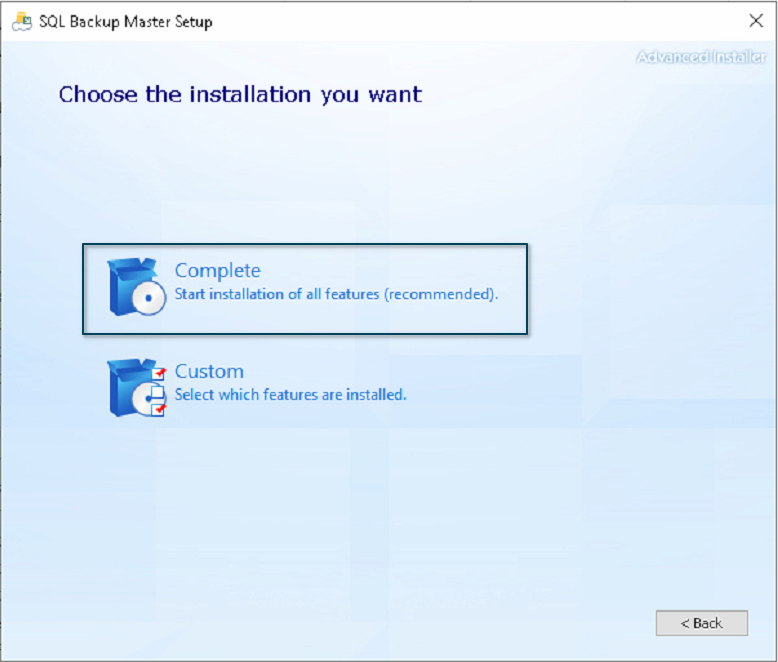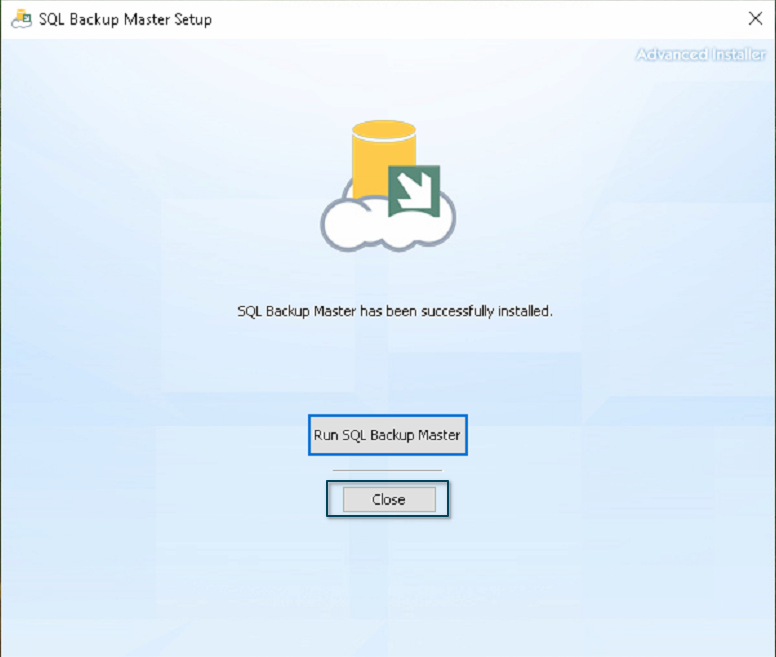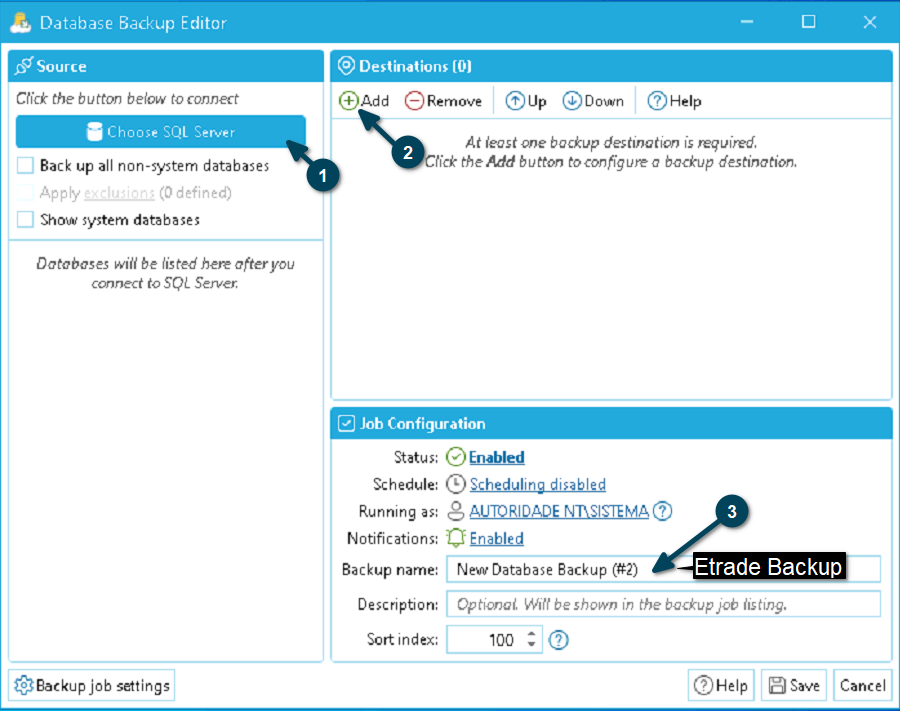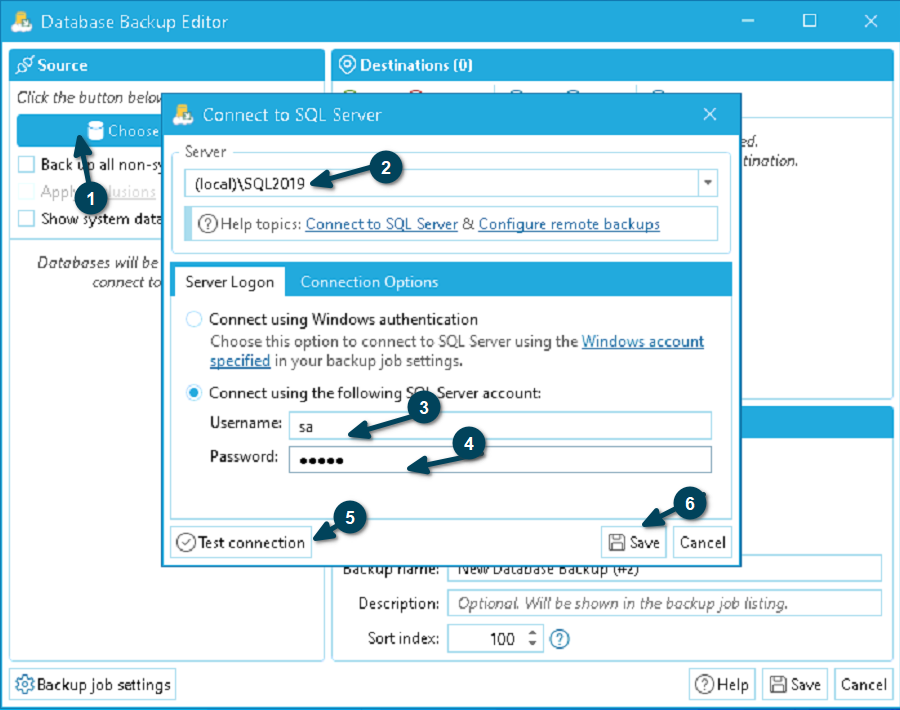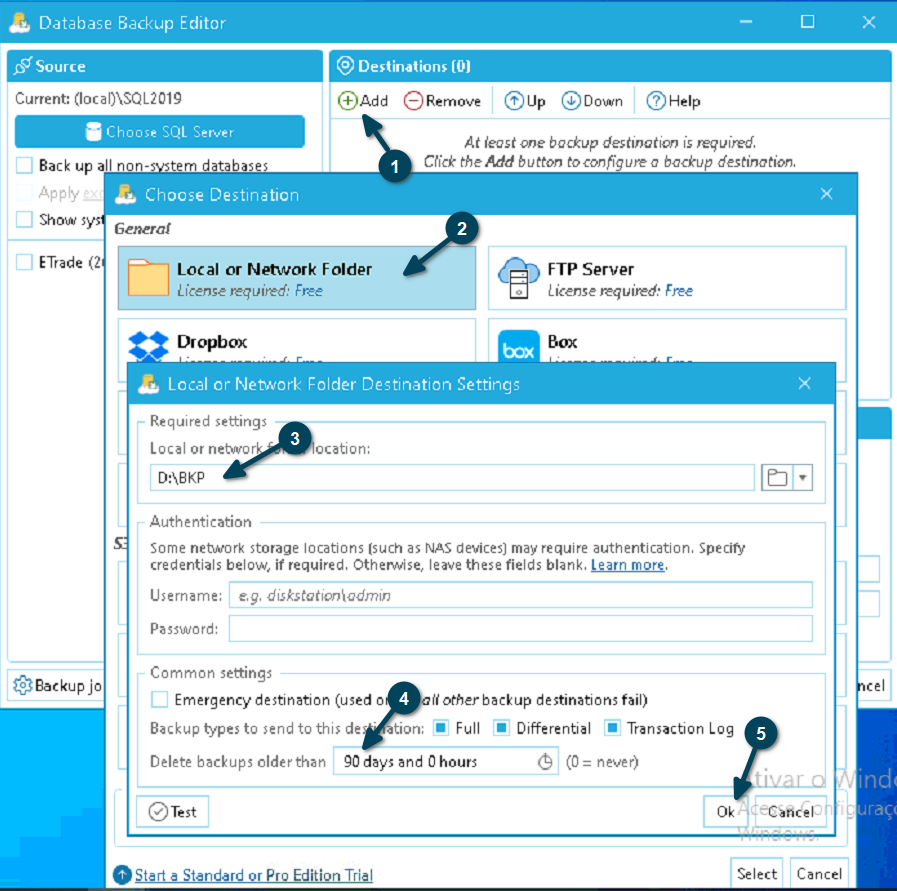ROTEIRO DE CONFIGURAÇÃO
- Criar a Pasta BKP
- Configurar o Sql Master
- Configurar o Google Drive
- Criar o Email no Gmail
PASSO A PASSO
Criando a Pasta BKP
1. Acesse o Servidor
2. Abra o Windows Explore
3. Clique na Unidade D
4. Na raiz da unidade D crie uma Pasta BKP
Obs.: Por padrão usamos um HD Slave e geralmente ele fica como unidade D, mas em outros casos pode estar com outra nomenclatura ou até pode haver unidade secundária para backup. Nos casos que não houver uma unidade secundária, o parceiro deve ser orientado a que seja providenciada para que ele tenha uma maior segurança com seus dados.
Criando e Configurando conta Gmail
1. Acesse o Gmail
2. Clique na opção Criar conta
3. Clique no menu Para trabalho ou Empresa
5. Escolha a opção Sem custo financeiro
6. Clique em Cria um endereço do Gmail
7. Preencha com o nome da conta
8. Clique em Nome e preencha com o Nome do parceiro
9. Em Sobrenome preencha com BKP
10. Preencha com as informações básicas
11. Preencha a Data com 09 de Setembro de 2000
12. Em Gênero preencha com Prefiro não dizer
13. Crie o endereço de email seguindo nosso padrão
14. Clique na opção Crie seu próprio endereço do Gmail
15. Digite nomedoparceiro.bkp
16. Digite a senha padrão BKPInfo2019@#
17. Configure o número de telefone para recuperação 5521964893158
18. Digite o email de recuperação suporte@infoassistencia.com
19. Clique no Próxima
20. Aceite os Termos e clique em criar conta
Instalando e Configurando Google Drive
1. Execute o instalador do Google Drive
2. Marque Adicionar um atalho do aplicativo na sua área de trabalho
4. Clique em Instalar
5. Clique em Iniciar
6. Quando a janela abrir clica em Iniciar
7. Faça o Login
8. Confirme o Login
9. Clique em Pular as próximas 3 etapas
10. Clique em Ok
11. Clique em Pular
11. Clique com o botão direito em cima do ícone do Google Drive na barra de tarefas
12. Clique na Engrenagem
13. Clique me Preferências
11. Na janela Preferências do Google Drive
12. Clique em Meu computador
13. Clique no Botão Adicionar Pasta
14. Selecione a Unidade D
15. Selecione a Pasta BKP
16. Clique no botão Selecionar Pasta
17. Deixe marcado apenas opção Sincronizar com Google Drive
18. Clique em Concluído
19. Clique no Botão Salvar
20. Clique no X para fechar
Baixar, Instalar e Configurar o SQL Master
1. Acesse o link ao lado SQL Master
2. Salve da pasta SQL dentro da Pasta Técnico
3. Inicialize a instalação
4. Escolha a opção Completa (Complete)
5. Clique em Instalar (Install)
6. Clique em Fechar (Close)
7. Abra o SQL Backup Master
8. Clique em Choose Sql Server
7. Configura como a imagem abaixo
Obs.: Caso não consiga localizar a instância do SQL Local, basta digitar como está na imagem.
8. Na Aba Destinations
9. Clique em +Add (Adicionar)
10. Selecione Local Or Network
11. Coloque o caminho onde irá salvar. C:\BKP
12. Na tela principal clique em Salvar
Ajude-nos a construir esse documento e outros documentos. Toda ajuda é bem vinda, não existe ajuda maior ou menor, menos ou mais importante que a outra. Você é peça importante, venha construir a Info com a gente. Envie por e-mail para o Adriano Doria ele irá lhe agradecer 🙏 bastante.