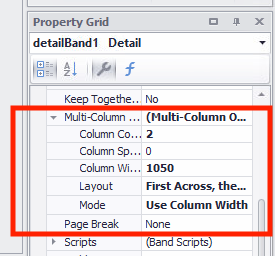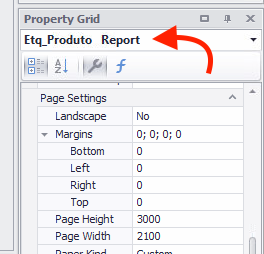- Abra o Etrade e faça o login
- Clique em Configurações
- Clique em Impressão e e-mail
- Acesse a aba Etiquetas
- Clique no botão Produtos
Aqui você pode criar uma nova etiqueta, editar ou deletar alguma já existente.
Se você quiser editar uma etiqueta, busque pela etiqueta desejada, selecione-a e clique no botão Editar. Para apagar, realize o mesmo procedimento anterior mas ao selecioná-la clique no botão Apagar.
Se você quiser criar uma nova, clique no botão Nova.
- Digite o novo nome da etiqueta no campo Nome da tela de Cadastro de etiquetas.
- No campo Arquivo existem 3 opções:
- Para localizar e escolher um arquivo existente, clique na lupa;
- Para criar um novo arquivo, clique no +;
- Selecionando essa opção, o programa irá abrir uma etiqueta padrão em branco. O tamanho padrão da etiqueta é de 3cm de altura e 10,5cm de largura com espaço de repetição do mesmo tamanho. Este tamanho é usado para folhas A4. Caso se vá usar outro tamanho de folha, você pode ir na aba Print Preview, escolha a opção Size e selecione o tamanho da sua folha. Dentro da aba Print Preview também é possível editar as margens da folha que será usada.
- E para editar o arquivo selecionado,clique no ícone do lápis;
- Essa opção só pode ser selecionada caso já exista algum arquivo selecionado.
Selecionando as opções 2 e 3, irá abrir a tela do report designer. Essa tela é um pouco pesada, então ela pode demorar um pouco a ser carregada. Lá é onde irá se configurar as etiquetas.
Configurando tamanho de etiqueta
- Na aba Report designer existem várias opções de campos que podem ser colocados na etiqueta.
- O espaço para criar a etiqueta é chamado de detailBand1 que fica dentro do quadro XtraReport. Ao clicar em cima do nome detailBand1, irá aparecer um ícone > ao lado do nome. Clicando nele, você poderá configurar alguns detalhes da etiqueta. Dentre eles:
- O campo column count, que define quantas vezes a etiqueta vai se repetir na linha;
- O campo column width,que define o comprimento de cada etiqueta;
- O campo collumn spacing, que define o espaçamento entre cada etiqueta.
Outra alternativa é selecionar o detailBand pela opção de “Property Grid”
Depois modifique os campos conforme exemplificado acima:
Algumas regras válidas para todos os campos:
Um campo está selecionado quando aparecem os quadrados azuis em volta.
Para inseri-los, basta clicar no campo desejado e arrastá-lo até o quadro detailBand1.
Para excluí-los, selecione o campo e aperte a tecla Delete ou Backspace do teclado.
Para aumentar ou diminuir, selecione o campo, vá com o mouse até um dos quadrados azuis até que apareça a seta, e então basta clicar e arrastar até o tamanho desejado.
Se ao inserir algum dos campos , a área dele ficar em vermelho, significa que o campo está além da área de impressão, então você deve diminuí-lo.
Alguns campos serão descritos a seguir:
Toolbox
Na esquerda do XtraReport, encontra-se o quadro Toolbox que possui os seguintes campos:
- O Panel cria uma área para colocar alguns campos e mantê-los juntos dentro de um mesmo espaço.
- O Label é usado para colocar texto na etiqueta. Pode ser por exemplo o nome do estabelecimento, ou alguma informação que o sistema não pega automaticamente. Para editá-lo, dê dois cliques no campo(ele deve ficar com o fundo branco), e digite o texto desejado. Você pode alterar a fonte, o tamanho do texto e etc no grupo Font que se encontra logo acima da aba XtraReport.
- O Picture box permite que você coloque alguma imagem salva no seu computador na etiqueta. Isso pode ser útil caso você queira que saia a logo do seu estabelecimento, por exemplo. Para inserir a imagem, selecione o campo e clique no ícone >. Nesse momento, abrirá uma tela chamada Picture Box tasks. No campo Image, clique em … e selecione a imagem do seu computador.
- O Bar Code cria um código de barras. Esse campo possui algumas configurações que podem ser acessadas clicando no >.
- No campo symbology existem os modelos de código de barra, os mais usados são o codabar, code39extended e code128.
- No campo Expression o sistema pega a numeração para criar o código de barras. Pode ser o código padrão da filial, o código do fabricante e etc. Caso você queira que esse código apareça como texto logo abaixo do código de barras você deve marcar a opção Show-text.
- O Shape cria uma forma geométrica que pode ser usada no design da etiqueta. Ao clicar em > abrirá uma tela chamada Shape tasks. Você pode alterar a forma no campo Shape e a cor no campo Fill color dessa tela.
- O Line cria uma linha de separação. Ao clicar no > você pode alterar para Horizontal ou Vertical no campo Line Direction da tela Line tasks.
Field List
A direita da aba XtraReport, encontra-se o quadro Field List. Lá existem os campos que são pegos automaticamente pelo sistema baseados no produto escolhido
Existem várias categorias que podem ser acessadas clicando no ícone à esquerda do nome. Por exemplo, ao clicar em Adicionais, você terá acesso aos campos Classificacao Mercadologica, Produto, ProdutoAdicional e etc. Mais abaixo da lista, você encontrará alguns dos campos mais utilizados na confecção das etiquetas. São eles:
- o getCodigo_PadraoFilial pega o código do produto que está como padrão da filial. Por exemplo, se a sua filial possui código padrão como código do fabricante 1, na etiqueta sairá o código do fabricante 1 do produto.
- O getNome pega a descrição do produto completa já considerando a grade (tamanho e cor).
- O getPreco1 a getPreco6 pega o preço do produto de acordo com a tabela selecionada no momento da impressão.
- O getPreco1_Promocao a getPreco6_Promocao pode pegar o valor de promoção/atacarejo do produto, por exemplo, digamos que no seu estabelecimento tenha uma promoção para quando o cliente comprar acima de 10 unidades pagaria ao invés de 5,00 por unidade o produto passaria para 4,50 a unidade. Nesse exemplo você poderia colocar o preço normal do produto 5,00 e na mesma etiqueta o quanto ele sairia levando 10 unidades.
- Os campos getQtde1_Promocao a getQtde6_Promocao podem ser utilizado para complementa as informações dos campos de preços promocionais, aqui irá imprimir a Qtde definida no cadastro de produtos para aplicar a promoção.
- É possível também imprimir sequência da compra nas etiquetas de produto. Maiores explicações, no link.
- Também existem os campos de Preco1 a Preco6 e Preco1_promocao a Preco6_promocao. A diferença é que os campos de preço acima citados vêm no formato de R$(com cifrão).
Passo final
Depois de colocar todos os campos necessários para a etiqueta e ajustar os tamanhos e configurações de cada um, você pode ter uma pré visualização da etiqueta na aba Print Preview. Também é possível fazer uma impressão de teste clicando no botão Print.
- Para salvar sua etiqueta, clique no botão Save do grupo Report, localizado no canto superior esquerdo.
- Feche a tela do XtraReport.
- E de volta a tela de Cadastro de etiquetas do Etrade, clique na lupa.
- Localize o arquivo da etiqueta.
- Após isso, clique em Salvar e seu modelo de etiqueta já estará pronto.
Modelos prontos
https://vrsystem.info/publico/post.aspx?Id=8befdc57-ea95-4ce1-92db-bfb54a212206
Para um melhor entendimento, assistir videos abaixo.
Configurador de Etiquetas – https://youtu.be/uUQdIKBZO14
Gerenciador de Etiquetas – https://youtu.be/p_LJOJsF3a0https://youtu.be/uUQdIKBZO14