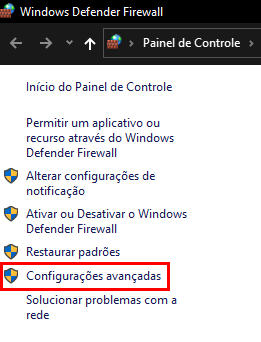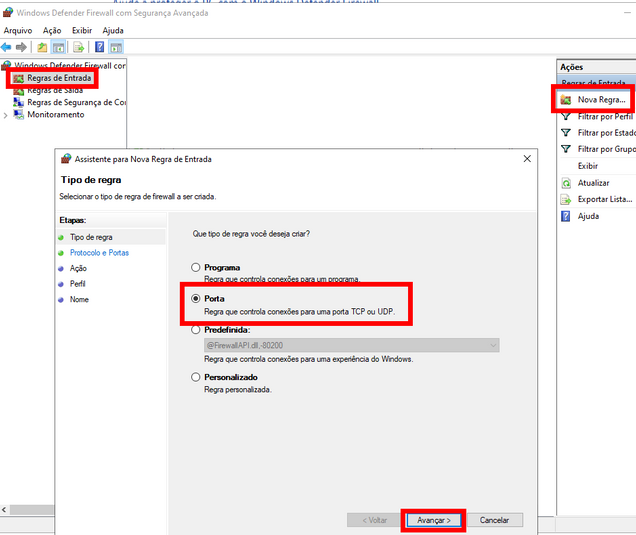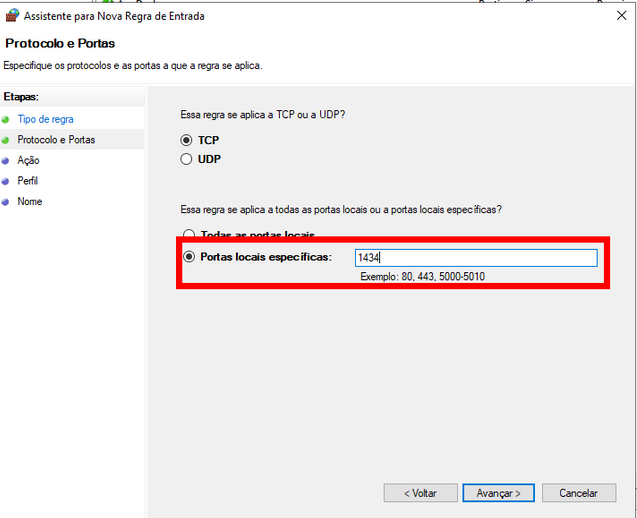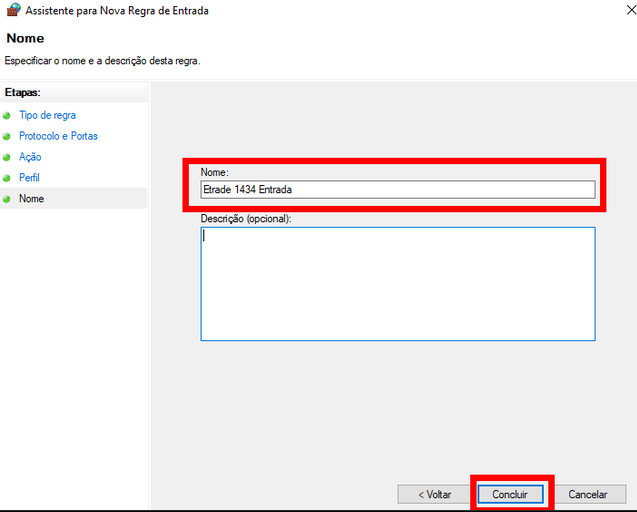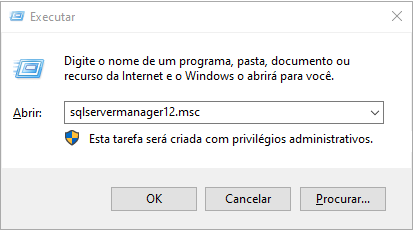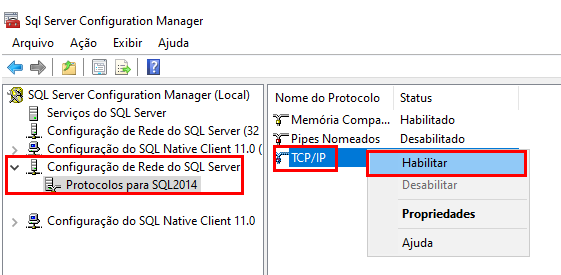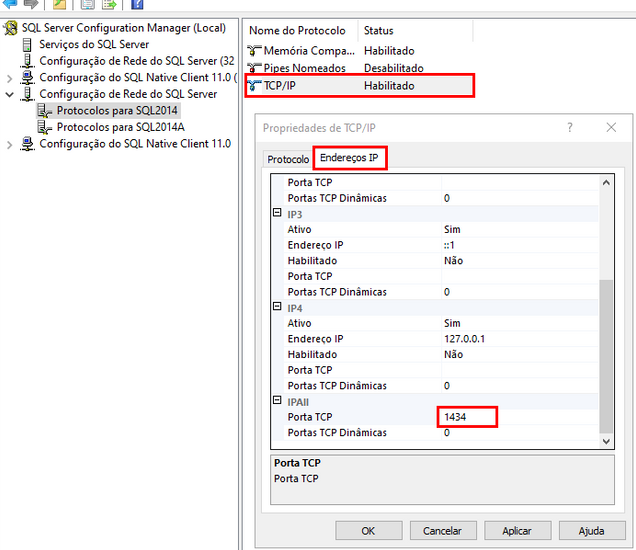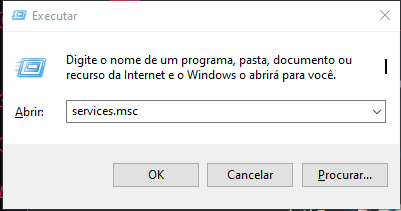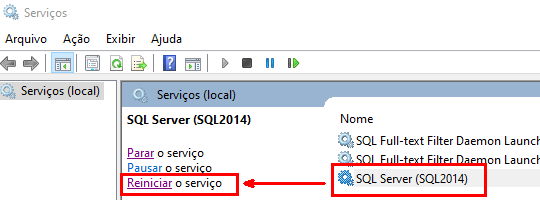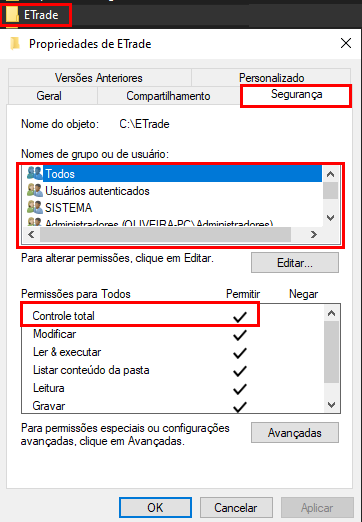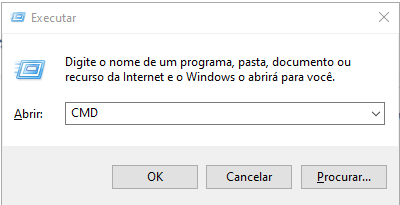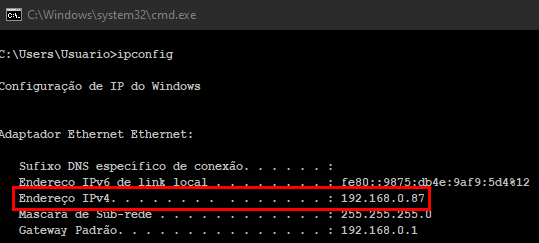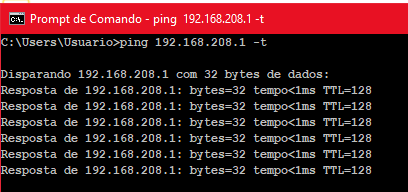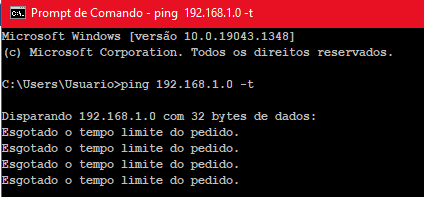Caso ainda não tenha configurado um micro que será o servidor, verifique o manual de instalação do E-trade
Configurando estação para acesso direto ao banco do servidor:
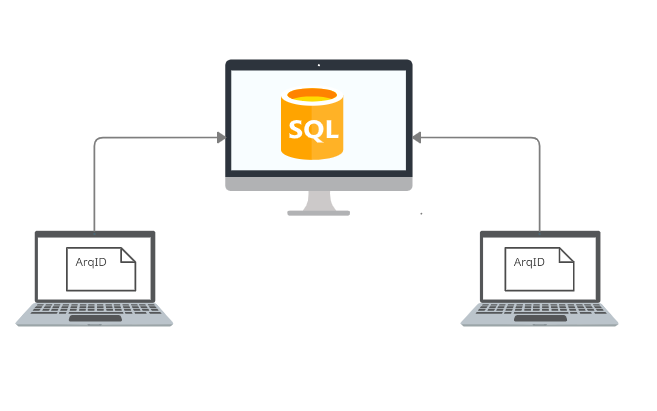
caso precise que as estações fiquem independentes do servidor consulte o manual do bridge: como configurar o bridge
OBSERVAÇÃO: O antivírus McAfee no servidor tem deixado a abertura do ETrade em segundo plano nas estações, não recomendamos o mesmo!
– PASSO 1: Configurando o servidor
Para que a estação consiga se conectar ao servidor, deve-se habilitar as portas em 2 locais da rede: no Firewall e no SQL, seguindo os procedimentos abaixo:
1º – Abra o Firewall com CONFIGURAÇÕES AVANÇADAS
2º – Selecione uma REGRA no canto esquerdo e clique em NOVA REGRA no canto direito, depois selecione PORTA e clique em AVANÇAR
(o procedimento abaixo deve ser feito exatamente igual para regra de entrada e regra de saída, deve ser criado um em cada)
3º – deve-se inserir a numeração da porta no campo PORTAS LOCAIS ESPECIFICAS, depois clicar duas vezes em AVANÇAR
(recomendamos para usa no rede interna a porta 1434)
SE A CONEXÃO FOR EXTERNA (DDNS, IP DE INTERNET FIXO, VPN, HAMACHI E ETC…) UTILIZE A PORTA 8100, TIVEMOS CASOS DA 1434 NÃO FUNCIONAR CORRETAMENTE EM CONEXÕES EXTERNAS. LEMBRE-SE TAMBÉM DE ABRIR A MESMA PORTA 8100 NO ROTEADOR DO SERVIDOR.
– PARA VERIFICAR SE A PORTA ESTÁ ABERTA, INDICAMOS ESTE SITE
4º – Por ultimo, nomeie a porta identificando qual a sua numeração para facilitar na visualização.
1º– Abra o EXECUTAR do Windows ( + R ) e cole o comando para abertura do manager:
Se usar o SQL2014: SQLServerManager12.msc
Se usar o SQL2019: SQLServerManager15.msc
2º– HABILITE a configuração de REDE TCP-IP para o protocolo do SQL2014.
(caso seja o 2019, selecione protocolo 2019)
3º– Dê duplo clique sobre o TCP-IP depois de habilitado, vá em ENDEREÇOS IP e informe a porta dentro de IPALL na PORTA TCP, clique em OK
– PARA VERIFICAR SE A PORTA ESTÁ ABERTA, INDICAMOS ESTE SITE
4º– Abra o EXECUTAR do Windows e cole o comando para abertura dos serviços: SERVICES.MSC
5º– Busque pelo serviço do sql com o nome da instância instalada e REINICIE o mesmo.
AGORA PODEMOS PROSSEGUIR PARA A ESTAÇÃO.
– PASSO 2: Configurando a estação
Para iniciarmos na estação, deve-se ter o sistema devidamente instalado e com permissões na pasta
Depois de inseridas as permissões na pasta, deve ser configurado o acesso da estação direto no servidor, esse procedimento é feito via ArqID.
Este arquivo deverá conter IP da máquina que será o servidor (IP que anotamos no fim do passo 1) da seguinte maneira:
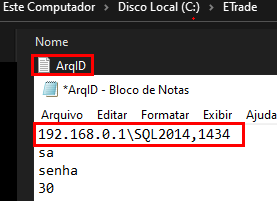
IP_SERVIDOR ou NOME_SERVIDOR\NOME_INSTANCIA_SQL,PORTA_SQL
Como verificar comunicação entre 2 maquinas, na mesma rede, através do TESTE DE PING
ESTE PROCEDIMENTO É APENAS EM CASOS ONDE OS MICROS ESTÃO NA MESMA REDE, REDE INTERNA !
– CASO SEJA REDE EXTERNA OU REDES DIFERENTES, USE ESTE SITE PARA FAZER SEUS TESTES.
1 – Acesse o Servidor
-
Veja primeiro o IP do servidor:
-
Acesse o micro servidor, abra o EXECUTAR do Windows ( + R ) e acesse o CMD:
-
Digite IPCONFIG, aperte ENTER e copie a numeração do IPV4.
2 – Acesse a Estação
- Acesse o micro da estação, abra o EXECUTAR do Windows ( + R ) e acesse o CMD:
- Digite PING, coloque a numeração do IPV4 que copiou do servidor e ao final coloque -t
- Exemplo: Ping 192.168.0.87 -t
- Caso retorne RESPOSTA, há conexão entre as maquinas.
- Caso apresente Esgotado o tempo limite não há conexão entre as maquinas.
CASO NÃO HAJA CONEXÃO ENTRE AS DUAS MAQUINAS, CONFORME EXEMPLIFICADO ACIMA, ABRA CHAMADO PARA NOSSO TIME DE FIELD DESK ( VERIFIQUE OS PLANOS QUE TEM DIREITO), NOS CASOS DE PLANOS QUE NÃO TEM DIREITO AO CHAMADO ORIENTE AO PARCEIRO FAZER CONTATO COM O TÉCNICO DE TI OU REDE.