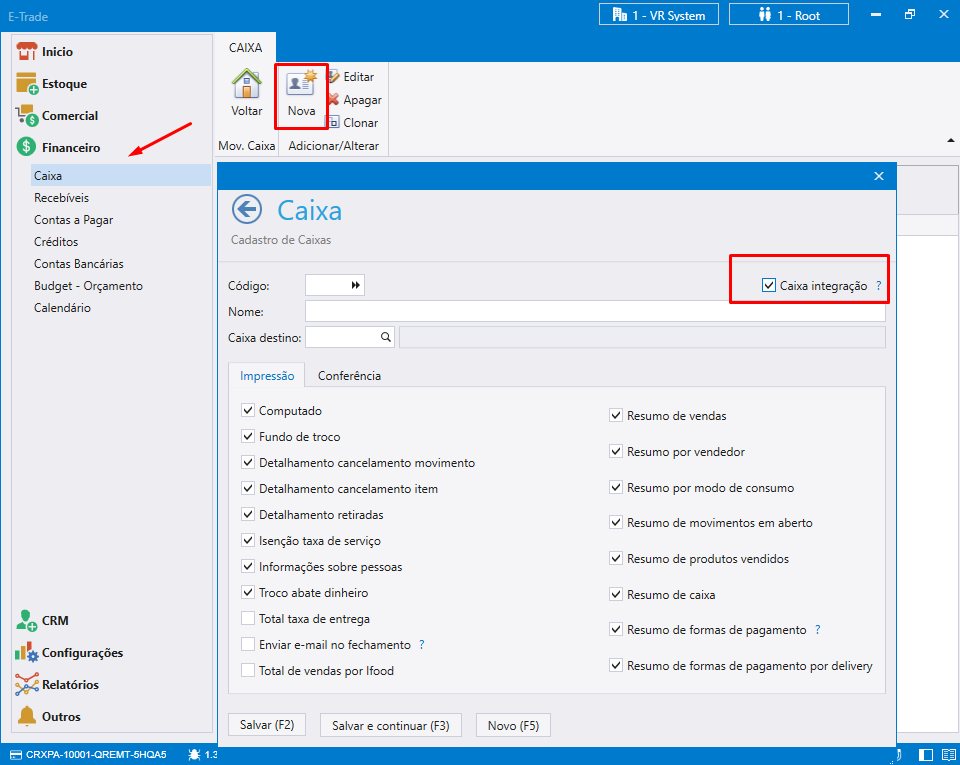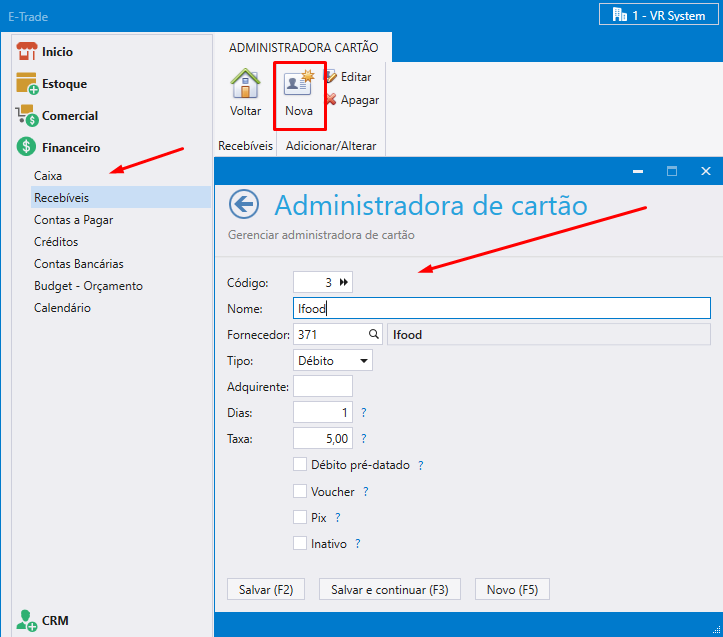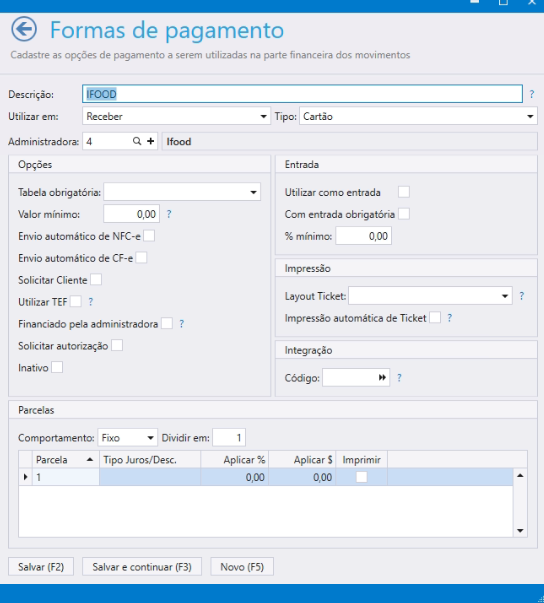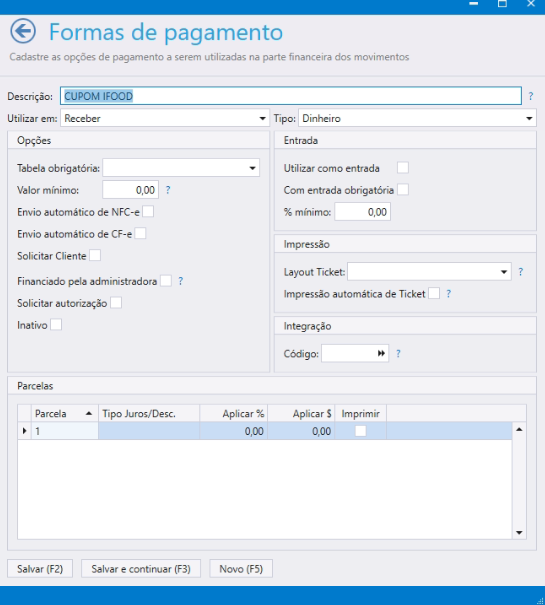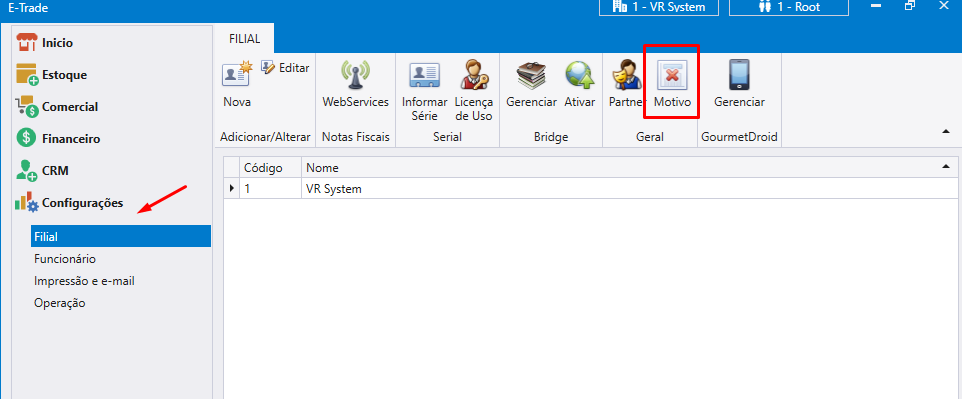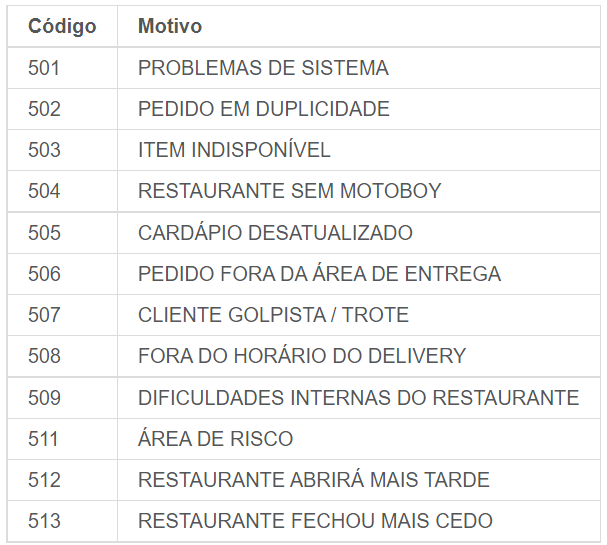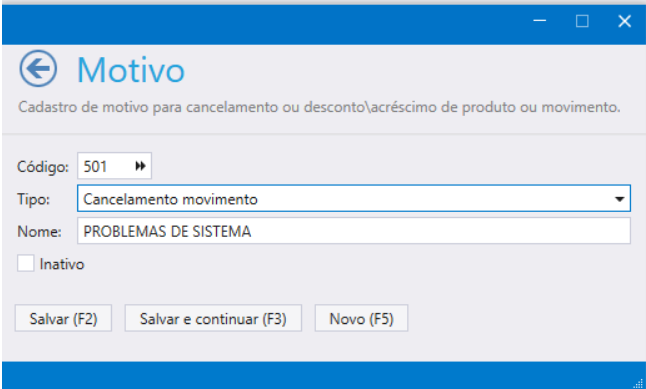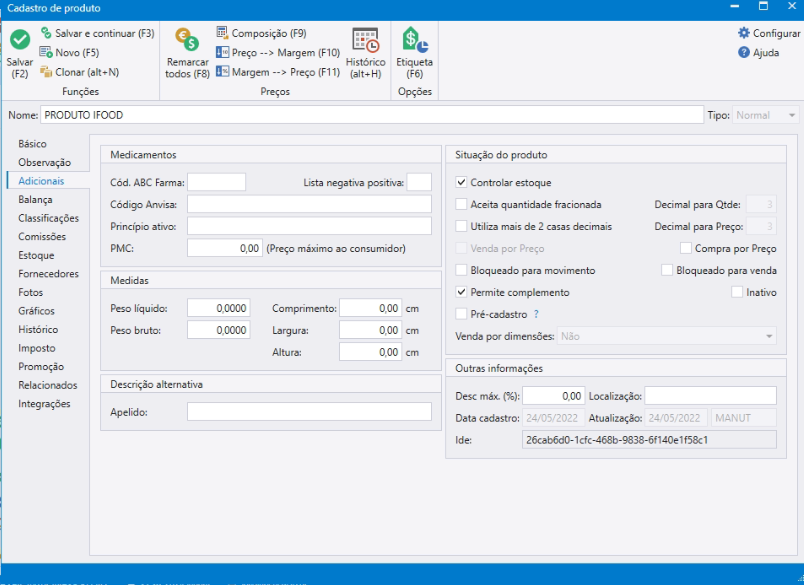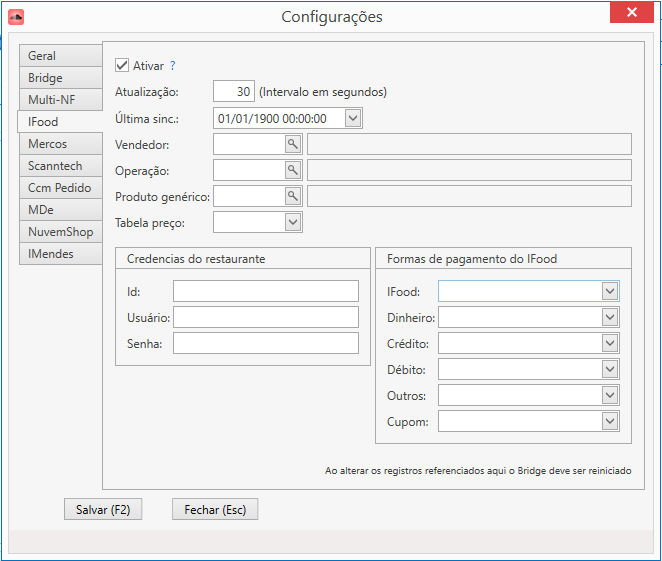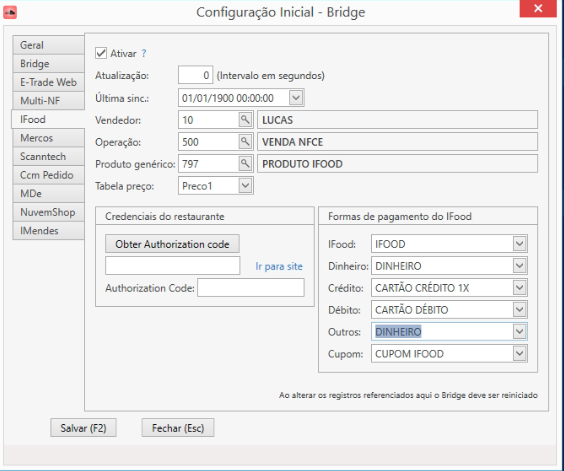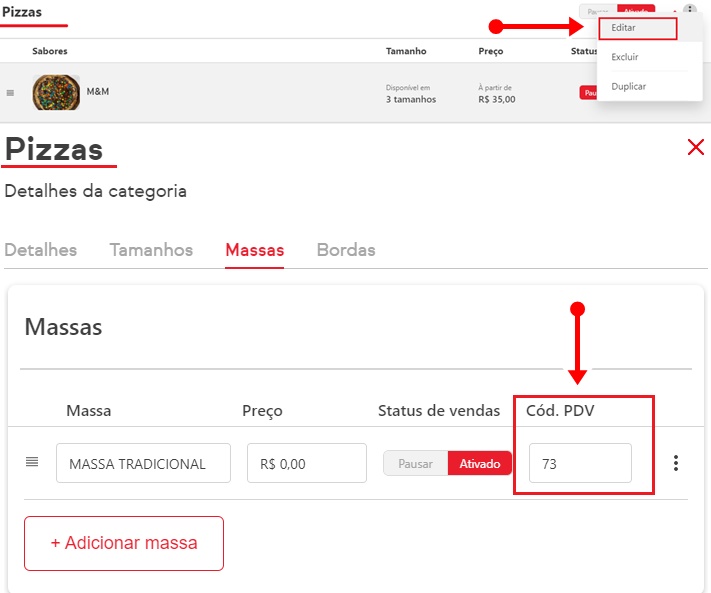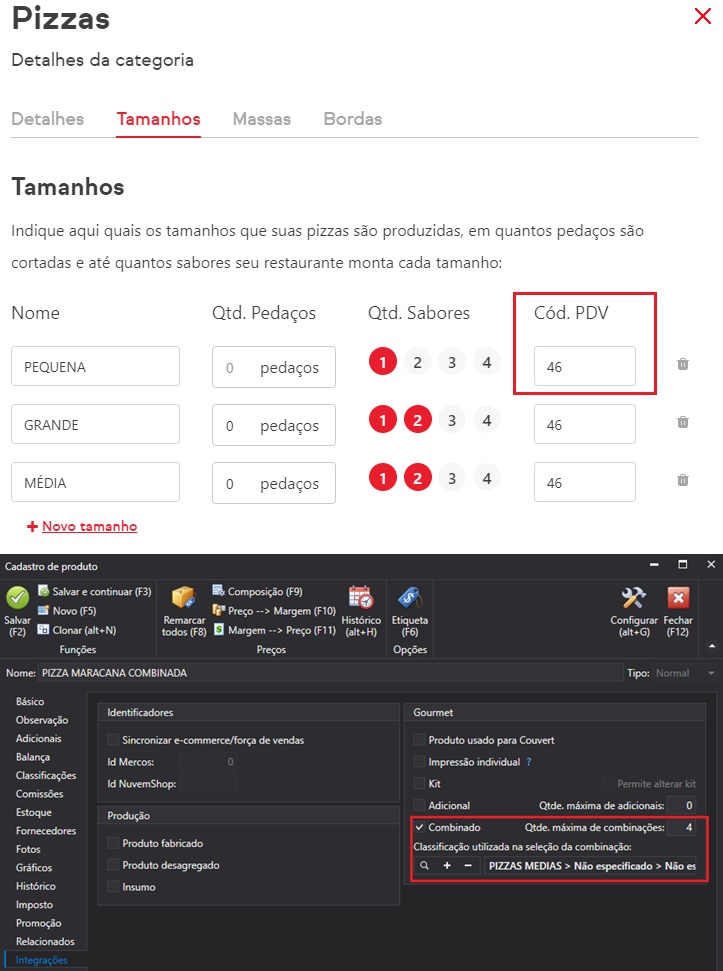Nossa integração com o IFood é completa:
- Baixe os pedidos diretamente no E-Trade.
- Gerencie a entrega e avanço dos status do pedido.
- Não precisa mais utilizar o iConnect o E-Trade deixa sua loja aberta no iFood.
- Não precisa mais de configurar impressoras para o iConnect, nossa equipe de suporte irá configurar as impressoras apenas no E-Trade.
Abaixo alguns vídeos técnicos sobre como configurar a integração:
- IFood – Configurar E-Trade – parte 1/3
- IFood – Configurar cardápio – parte 2/3
- Integração E-Trade com o iFood – parte 3/3
CHECKLIST:
ATIVANDO IFOOD
- Entrar no portal do parceiro e logar com usuário e senha da loja do cliente
- No menu a esquerda, clique em Chamados e ajuda
- Clique em atendimento e abrir um chamado
- O assunto será Suporte técnico o motivo Ativar integração com sistema de caixa
- Ao abrir o chamado, peça para o suporte do Ifood as credenciais para ativar a integração. Eles passarão o Id e irão enviar o usuario e senha para o email do cliente
- Esses dados que serão utilizados na configuração do bridge. Após configurar, peça para o Ifood enviar um pedido de teste
- Se o pedido descer corretamente, peça para o Ifood ativar a integração. Após esse passo todos os pedidos do Ifood do cliente passarão a descer pelo monitor delivery e não mais pelo gestor de pedidos do Ifood. ATENÇÃO: É importante pedir para ativar a integração pois caso contrário os pedidos ficarão descendo tanto pelo ifood quanto pelo monitor de delivery do sistema Para maiores detalhes, temos também disponíveis os vídeos com o passo a passo das configurações aqui, ou a seguir.
VERIFIQUE ANTES DE ATIVAR
- As configurações do bridge.
- Tempo de configuração do monitor delivery.
- Os cadastros dos motivos.
- Ajustar os tickets com o cliente
- Se TODOS os itens do ifood estão com o código pdv.
- Se existirem produtos de produção no etrade, verificar se todos esses itens tem composição cadastrada, caso contrário, dará erro na integração.
CONSIDERAÇÕES
- O ifood tem até 8 minutos para confirmação do pedido, então em caso de erro será necessário corrigi-lo o quanto antes, caso contrário o Ifood cancelará o pedido. Se 5 pedidos forem cancelados em seguida, o Ifood fechará a loja do cliente.
- Em caso de dificuldade de corrigir os erros, é possível desativar a integração pelo chat do ifood seguindo os mesmos passos anteriores..
- Se o bridge continuar com a mensagem de erro, pode-se ir na tabela Movimento_delivery_status na coluna PendenteIfood. Nessa coluna, o que estiver com 1, são os pedidos que não desceram, mudando para 0 para de ocorrer a mensagem. Mas cuidado, isso implicará em não descer o pedido.
- O gestor ifood segue funcionando apenas para leitura. Ele auxilia a acompanhar os pedidos que o cliente está recebendo e também é uma forma de utilizar o chat.
- Também é possível acompanhar se o cliente está recebendo pedidos pelo portal ifood com o login dele. É uma boa forma de verificar se estão todos os pedidos descendo para o Etrade.
- Em caso de erro na hora de descer o pedido, o bridge fica fixo na tela, para que o cliente possa entrar em contato conosco para correção.
Passo a passo – configurando
1. Primeiro passo para utilizar o Ifood pelo sistema: ter o serial do mesmo, adquirido com o setor comercial.
2. Cadastrar os produtos no E-trade para associar no Ifood e crie o cardápio no Ifood
3. Criar um novo caixa – selecionando a opção de caixa integração
ATENÇÃO: Esse caixa precisará ser aberto pelo PDV ou Gourmet e não poderá haver mais de um caixa aberto com essa marcação. Para mais detalhes de como funciona o caixa integração, clique aqui
4. Criar Administradora de Cartão
- Ainda no Etrade, vá em Financeiro > Recebíveis > Administradora de Cartão. Recomendamos criar uma administradora para o Ifood adicionando a taxa. Caso não adicione a taxa, não irá aparecer para configurar no Bridge.
- Crie as formas de pagamento do tipo: Dinheiro, Cartão Crédito e Cartão Débito em Financeiro > Recebíveis > Formas de pagamento. Os bancos padrões já têm essas formas cadastradas e não é preciso cadastrar essas novamente. NÃO é necessário preencher o código integração.
Obs.: Verificar com o próprio cliente qual será a taxa utilizada.
Em caso de dúvidas, acompanhar pelo seguinte vídeo: IFood – Configurar E-Trade – parte 1/3
5. Criar formas de Pagamentos
- É necessário criar uma forma de pagamento Ifood associando a administradora de cartão criada acima, tipo Cartão. Essa forma será utilizada quando o cliente pagar direto pelo aplicativo.
- É necessário também criar uma forma de pagamento Cupom Ifood com o tipo Cartão. Essa forma é usada quando o Ifood dá um cupom para o cliente.
- Não pode ser inserido as parcelas, nem juros, nem acréscimo nas formas de pagamento do tipo Cartão.
6. Cadastrar os Motivos de Cancelamento
É necessário cadastrar no Etrade os motivos padrões de cancelamento do Ifood de acordo com os códigos deles.
- No Etrade, acesse Configurações>Filial e na guia Geral clique em Motivo
- Clique em Novo e cadastre com os códigos e nome de acordo com a tabela abaixo:
- O motivo deverá ser Cancelamento movimento
- Após isso, basta salvar.
Configurando Produto Genérico
O produto genérico é para casos onde no Ifood tem um produto que não esteja associado no Etrade e precisa estar marcado com o “permite complemento”. Crie um cadastro de um item apenas para isso, para não bagunçar os relatórios. Necessário estar marcado para “permite complemento”.
Produto Genérico – Código 2 e na descrição coloque um – (Traço)
Configurando Bridge
A partir de agora é onde será feita a integração do Etrade com o Ifood. A partir do momento que for ativado a integração, NÃO será mais possível utilizar o gestor de pedidos do Ifood, então só habilite a integração depois que os passos acima já estejam configurados.
Antes de ativar o módulo Ifood no bridge leia esse artigo aqui
- Clique em ativar
- Configure o tempo de sincronia em 30 segundos. Esse tempo é obrigatório pelo Ifood.
- Vendedor é obrigatório. Se preferir, pode criar um vendedor Ifood para melhor visualização dos relatórios posteriormente.
- Coloque a operação de venda. É obrigatório a configuração das classe de imposto na operação, caso contrário haverá erro ao descer os pedidos.
- O produto genérico é usado para casos onde no Ifood há produto que ainda não esteja associado no Etrade e precisa estar marcado com o permite complemento. Crie um cadastro de um item apenas para isso, para não bagunçar os relatórios.
- Tabela de preço é obrigatório, porém o preço sempre será o do Ifood.
- As credenciais do restaurante são dadas pelo Ifood.
- Configure as formas de pagamento como orientada no passo anterior.
- Ativando o Ifood: entrar no portal do parceiro e logar com usuário e senha do cliente, opção chamados e ajuda, abrir um chamado, assunto: ativar integração com sistema de caixa, pedir ao suporte as credenciais para ativar a integração (eles passarão o Id e irão enviar o usuário e senha para o email do cliente), configurar e pedir para o Ifood enviar um pedido de teste.
- Id: xxx Usuário: xxx Senha: xxx
Nosso Padrão
Vendedor – 98 – Ifood
Operação – 530 – Ifood
Produto Genérico – Código 2 e na descrição coloque um – (Traço)
Tabela – Ifood
Obs1.: A máquina ideal para ativar o Ifood pelo Brigde é o servidor ou que use comunicação direta (rede) e o computador que tiver o Ifood.
Produtos Combinados
Em caso de venda de produto combinados, como pizza, é necessário cadastrar o item “combinado” com as opções de sabores.
Cadastrar os produtos no Portal Ifood com o mesmo código do PDV (código principal). Em caso de cardápio já criado, será necessário apenas associar. Complementos no Ifood funciona da mesma forma que os adicionais no E-trade.
Configuração das pizzas:
- Cada sabor será um item e será associado ao Ifood da mesma forma como explicado acima
- Para a configuração das massas, vá em Editar na classificação das pizzas no Ifood. Após isso vá no menu Massas, crie o item e no campo Cód PDV associe o Código principal do item Massa já previamente criado no seu Etrade.
Se a pizza tiver adicional, fazer a mesma configuração citada no passo Complementos
- O código principal do produto que foi cadastrado como Combinado será associado no campo código do pdv na aba de Tamanhos da Categoria Pizzas no Ifood

Ajude-nos a construir esse documento e outros documentos. Toda ajuda é bem vinda, não existe ajuda maior ou menor, menos ou mais importante que a outra. Você é peça importante, venha construir a Info com a gente. Envie por e-mail para o Adriano Doria ele irá lhe agradecer 🙏 bastante.