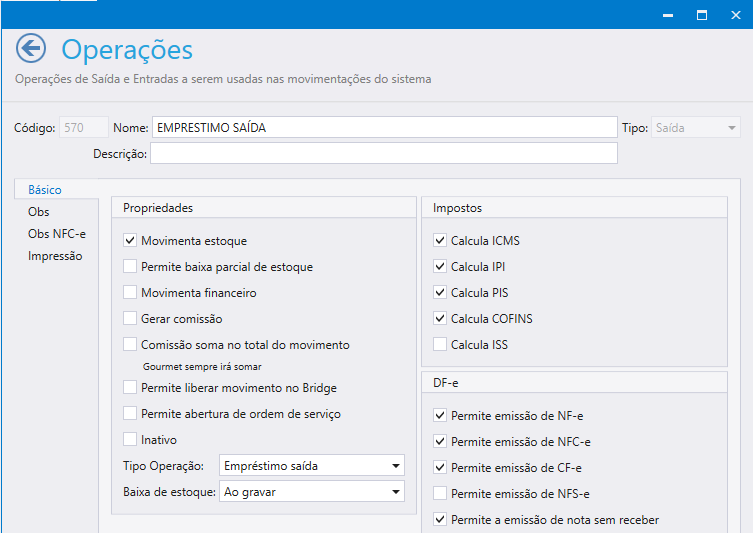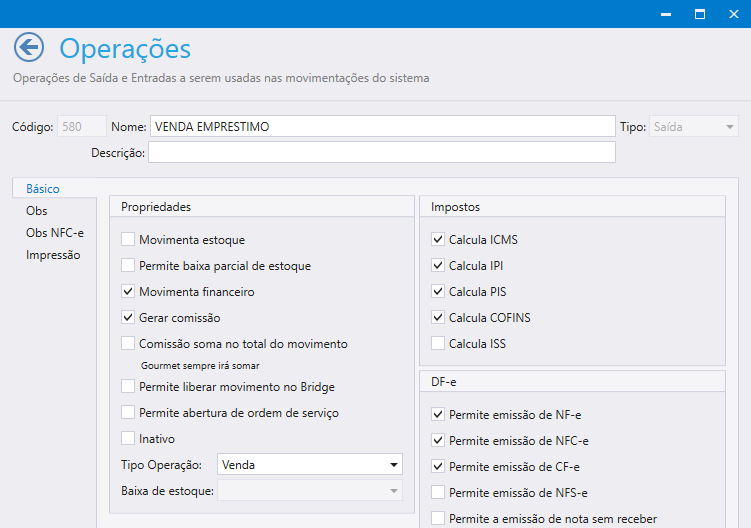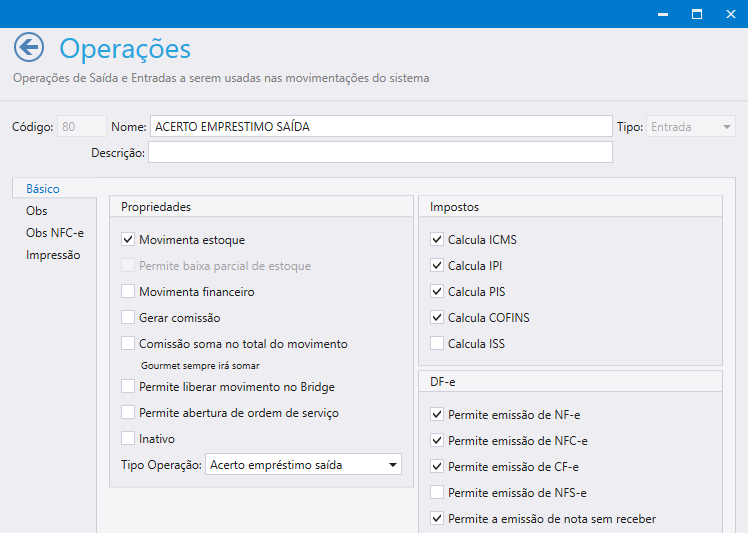Treinamento Info
Esse post é um roteiro do que teremos no curso.
Esses artigos abaixo são complementares que o aluno pode ir estudando nas horas vagas.
Antes de iniciar seus atendimentos, verifique como se comunicar com o cliente:
- Regra de conduta
- Atendimento Padrão Info
- Frases e Dicas
- 10 mandamentos
- O que não devo fazer
- Diferença entre explicar e Justificar
- Diferença entre pensar e raciocinar
- Diferença entre informar e orientar
- Pensamento Crítico
Estude também – TREINAMENTO SERVICE DESK – N1 E ESTAGIÁRIO VÍDEOS
Obs1: Treinamento, Acompanhamentos, Atualização de Versão, Ajustes de Ticket e Etiqueta – Serão realizados apenas durante a semana (dias úteis em horário comercial), exceto sexta e véspera de final de semana e deverão ter agendamento feito com antecedência
Obs2.: Confecção de relatórios – Abrir solicitação, mas antes verifique se não existe o relatório desejado – Link
Obs3.: Análise de fechamento de caixa e Correções que envolvam o banco – Será realizado apenas durante a semana (dias úteis em horário comercial), caso o chamado caia no final de semana ou feriado agende para o próximo dia útil.
Suporte: (21) 96474-1594 Chat | (21) 3158-9598 Ligação
Acessos:
Back Office BO – Portal de Licenças
Usuário: suporte1@infoassistencia.com
Senha: T3cnico
Etrade Web Demo/Teste – Leia
Usuário: suporte@infoassistencia.com
Senha: T3cnico / 7851
Obs1.: Para acessar Back Office (BO) ao mesmo tempo que acessa o E-trade Web usando o mesmo navegador, terá que escolher uma aba anônima.
Etrade – Nosso usuário
Usuário: 99
Senha: 7851
Bom Controle (BC) – acesso
Usuário: suporte@infoassistencia.com
Senha: Info2017
E-mail acesso
Usuário: helpdesk@infoassistencia.com
Senha: Info2017
Horário Time Financeiro:
- Segunda à Sexta 09:00 às 17:00
- Sábado 09:00 às 12:00 (interno | grupo)
Financeiro: (21) 98016-8691 – Whats Gerente Flávia | (21) 98016-8691 Chat
Horário Time Comercial:
- Segunda à Sexta 09:00 às 17:00
Comercial: (21) 96489-3158 Adriano Doria – ou – (21) 3158-9598 Thaiana
Horário Time Help Desk:
- Segunda à Sexta (Plantão 7h as 9h e das 18h as 20h) – (Normal das 9 as 18h)
- Sábado – Plantão das 8h as 17h
- Domingo – Plantão das 8h as 13h
- Feriados – Plantão das 9h as 12h
Suporte: (21) 96474-1594
Horário Time Field Desk:
- Segunda à Sexta das 8h as 18h
- Sábado – Plantão das 11h as 15h
- Domingo – Verificar com o Supervisor
- Feriados – Verificar com o Supervisor
Suporte: (21) 96474-1594 – Supervisor – (21) 97185 4061
Ip Fixo – Padrão usar Ip Fixo
Registrar MAC no roteador – Sempre que possível
Tipo de Perfil Rede – Rede Privada (pública e domestica possuem bloqueios)
Não usar IP automático nas máquinas com sistema DHCP preferencialmente usar a partir do IP 200
Obs1.: Indicar o uso de um roteador adicional, para que esse gerencie a rede 750mbps ou superior
Obs2.: Orientar aos parceiros que Modem/Roteador das operadoras de internet possuem limitações e restrições para um bom desempenho da rede, influenciando diretamente no funcionamento do sistema.
PADRÃO IP
ROTEADOR – 192.168.2.1
SERVIDOR – 192.168.2.200
PDV/CAIXA – 201 a 210
BALANÇAS – 211 a 215
BUSCA PREÇO – 216 a 220
RETAGUARDAS (Adm) – 220 as 229
DEMAIS EQUIPAMENTOS (DVR, Relógio de Ponto) – 230 a 250
Obs1.: A faixa 200 de todos os roteadores impede que qualquer equipamento dentro do DHCP Padrão (100 a 199), acesse via rede as pastas compartilhadas e mesmo com senha liberadas.
Obs2.: Não usar roteadores das operadoras estão vindo com limitações de rede (ontem 12/01/2022, mesmo peguei um problema desses)
Configurações de Compartilhamento Avançadas
Ativar todas as opções nas Redes Particular
Ativar todas as opções nas Convidados
Ativar todas as opções em todas as Redes
Desativar apenas Compartilhamento protegido por senha
Software Desenvolvido:
- Banco: SQL
- Linguagem: C#
Configuração para melhor desempenho – Windows
Configuração para melhor desempenho – E-trade
Treinamento Etrade, PDV, Gourmet
1º DIA DE TREINAMENTO - INICIAL (TREINAMENTO)
1º Explicar como baixar e instalar o SQL2019;
2º Explicar como baixar e instalar software E-Trade rodando sempre como administrador (Instalador) e (Versão – Stable ou Unstable);
Obs.: Nunca rodar os 3 (o instalador devemos rodar 'sempre')
3º Explicar a diferença entre (Stable) e (Unstable);
4º Explicar sobre permissão da pasta C:\ETrade\
5º Informar sobre a importância da troca do banco de dados na instalação inicial; Banco padrão (VR) ou Banco Padrão Info
Obs1.: Nunca utilize o banco da instalação inicial, pois é um banco vazio!
Obs2.: Dicas sobre os Bancos Info - clique
6º Após trocar o banco explicar como (Ligar a Base);
Obs.: rode como administrador!
7º Explicar como liberar porta no servidor no: (Firewall) e (SQL Server Configuration Manager);
Obs.: Comentar sobre as portas (1434 rede local) e (8100 ou 8856 online)
8º Explicar diferença entre (ArqId) e (ArqIdServidor).
ArqId – Acessa o banco (independentemente de ser ‘Servidor’, ‘Estação’ ou ‘Bridge’ ele deve ser configurado ‘SEMPRE’);
ArqIdServidor – Usado apenas para comunicação do Bridge;
Obs.: Banco Bridge tem um link banco especifico nunca utilize o banco da instalação inicial ou banco do estado;
9º Explicar como atualizar o banco de dados através do C:\ETrade\UpdateAutomatic.exe Mostrar como ver a versão do banco que o ETrade.exe aceita pelas propriedades do (.exe) e qual a versão do banco o mesmo está olhando direto no C:\ETrade\UpdateAutomatic.exe
10º Explicar tela de cadastro de partner e a importância de preencher os dados dela;
11º Explicar tela de Cadastro de Filial; (Pedir para preencher com os dados da revenda e depois de salvo lembrar de reiniciar o E-Trade)
Obs.: Passar o site de particularidades do estado e explicar a importância para o envio de nota!
12° Comentar que agora a tela de registro inicial tem função, pois o cadastro da filial teve seus dados preenchidos;
13º Explicar o cadastro de operação;
14º Explicar a classe de imposto; Comentar que explicamos onde é configurado os dados, mas dados como (CFOP, CST/CSOSN, Pis/Cofins, IPI, ISS) são fornecidos pelo contador do cliente e não por nós;
15º Mostrar onde cadastrar (cliente / fornecedor) (E-Trade / CRM / Cliente e Fornecedor);
16º Explicar configuração do backup, colocando atalho do mesmo no ‘inicializar do windows’;
1º DIA DE TREINAMENTO - MANUAIS
1º – Como instalar o SQL – Clique Aqui
2º – Instalar o Studio Management 2019 – Clique Aqui
3º – Instalar o E-Trade – Clique Aqui
4º – Banco padrão – Clique Aqui
5º – Configuração Ideal para o Etrade – Clique Aqui
6º – Atualizar o Etrade – Clique Aqui
7º – Configurando o Etrade em Rede – Clique Aqui
8º – Particularidades por Estado – Clique Aqui
Senha Partner: Teach
Senha Bridge: 7851
Senha Radmin: Info7851
Senhas Padrão: senhas
2º DIA DE TREINAMENTO - CADASTRO DE PRODUTO / ENTRADA
1º Treinamento de cadastro de produto (Normal) completo;
2º Explicar como cadastrar (cor e tamanho);
3º Explicar como cadastrar produto de (Grade);
4º Explicar como clonar produto (normal);
5º Explicar onde configura endereço WebService para baixa de XML na entrada;
6º Explicar as configurações de entrada;
7º Explicar a funcionalidade da tela de entrada de produto;
7.1º Explicar entrada (Manual) e (Importando XML);
7.2º Explicar a tela de importação de XML;
8º Explicar reajuste de preço a partir da entrada acima;
3º DIA DE TREINAMENTO - CAIXA - PDV
1º Explicar onde informar número de série do módulo de (PDV);
2º Explicar onde configurar (Balança Serial, Gaveta Fiscal e as Impressoras para NFC-e e Ticket);
3º Mostrar exportar o arquivo texto da balança;
Obs.: O código que vai na exportação do arquivo de texto considera o (código principal) do cadastro da filial
4º Explicar onde cadastrar Funcionário;
5º Explicar como cadastrar caixa e a importância do mesmo;
Obs.: Comentar que o (1-Caixa Escritório) NÃO pode ser usado no (PDV ou Gourmet) e que o ideal é criar um caixa para cada operador e relacionar no cadastro de funcionário!
6º Explicar onde cadastrar as formas de pagamento no (E-Trade);
E-Trade / Financeiro / Recebíveis / Formas de Pagamento
7º Explicar as configurações do PDV;
Obs.: É obrigatório configurar o PDV antes de começar a utilizar o mesmo!
8º Explicar o operacional do PDV;
9º Explicar as funções do menu (F12 – Outras Opções);
10º Explicar o fechamento do caixa;
Explicar o relatório de fechamento de caixa, mostrando também a consolidação!
11º Gerar um (.PDF) do fechamento de caixa e explicar o mesmo;
12º Explicar onde ver os caixas (fechados e abertos);
E-Trade / Financeiro / Caixa / Consultar caixas - selecionar o caixa e clicar no (Visualizar)!
4º DIA DE TREINAMENTO - FINANCEIRO
Explicar financeiro;
1º Explicar (Financeiro / caixa)
2º Explicar (Financeiro / Recebíveis);
- Baixar modelos de Carnê e de Ticket. - Mostrar também o cadastro de juros e multa na filial.
3º Explicar (Financeiro / Contas a Pagar);
4º Explicar (Financeiro / Créditos);
5º Explicar (Financeiro / Contas Bancárias);
- Bancos Homologados
6º Este comentamos algumas funções e recomendo o vídeo do nosso canal, pois lá detalha melhor! (Financeiro / Budget);
5º DIA DE TREINAMENTO - GOURMET
Comentar que o Gourmet aceita monitor Touch Screen, mas antes é preciso além do monitor ser Touch que o parceiro instale e calibre o monitor Touch de maneira “correta”.
1º Revisar as configurações no Cadastro de produto para o Gourmet;
Aba (Integrações) Gourmet no cadastro de produto, aba (Classificações) e área de impressão
É a (Classificação Mercadológica) que aparece na tela principal do Gourmet!
1.1º Comentar que no Cadastro de produto é preciso cadastrar o produto (Couvert) para quem usa;
Lembrar que é possível configurar a cobrança do Couvert por (mesa) ou por (pessoa), porém nas configurações do Gourmet!
2º Explicar as configurações do Gourmet que são feitas no E-Trade:
2.1º Explicar o cadastro de Setor;
2.2º Explicar o cadastro de Mesa/Comanda;
2.3º Explicar o cadastro de Área de Entrega;
2.4º Explicar o cadastro de Entregador, (Cadastro de Funcionário);
2.5º Explicar o cadastro de Veículo;
Obs.: Comentar que vale para o manifesto!
2.6º Explicar os (Adicionais) por (Classificação Mercadológica) e por (Produto);
2.7º Explicado os produtos Favoritos;
3º Explicar todas as configurações iniciais do Gourmet;
4º Explicar toda a parte operacional do Gourmet;
- Produto Normal - Adicional - Pizza Combinado - KIT Trio ou Combo -
5º Explicar as configurações do Delivery e a parte operacional da mesma;
6º Explicado abertura e fechamento de caixa;
Obs.: Se já tiver visto no treinamento do PDV pode pular esta etapa, pois é a mesma ideia!
OUTROS - ORDEM DE SERVIÇO
1º Como Cadastrar (Tipo: Serviço) (Troca de Bateria) no Cadastro de Produto;
2° Marcar o funcionário como (Técnico)
3º Cadastrar Operações (Enviar imagem) 530 – Ordem de Serviço 505 – Fechamento
4º Comentar que é preciso cadastrar Classe de Imposto para (530 e 505) para: (1- Tributado) (2- Subst. Trib.) (3- Isento)
5º Importar Ticket (Ordem de Serviço)
6º Cadastrar Tipo (Comercial / Saídas – aba OS: botão Tipo)
7º Cadastrar Situação da OS (Comercial / Saídas – aba OS: botão Situação)
8º Configurar a tela de Saída Concluído e Execução Operação para NFe: 505
9º Campos Obrigatórios
- Tipo
- Situação
- Problema Relatado
OPCIONAL
10º Cadastrar os campos (Personalizados da OS);
OUTROS - BRIDGE - (PDV / Multi-Loja)
1º Servidor precisa ter o E-Trade já instalado e configurado; (Banco do estado!)
Obs.: Liberar a porta no Servidor!
2º Preencher a senha do Bridge no Cadastro da Filial – aba: Adicionais – Campo: Senha Bridge
Obs.: Se for Multi-Loja será preciso criar a filial!
3º Instalar o SQL2014 no micro Bridge;
4º Instalar o E-Trade no micro Bridge;
Obs.: A versão do sistema tem que ser igual em ambos os micros (Servidor) e (Bridge)!
5º Colocar o banco Bridge;
Banco Bridge (link download direto)
6º Dar permissão a pasta C:\ETrade\ e Ligar a base;
7º Atualizar o banco de dados do micro (Bridge);
8º Não registre o sistema no micro Bridge, feche o sistema;
9º Configurar ArqId e ArqIdServidor;
ArqId – Arquivo usado para acessar (normalmente localhost)
ArqIdServidor – Usado apenas para comunicação do Bridge;
10º Abrir o Bridge e ativar informando a senha;
Obs.: Fazer no micro (Bridge)!
11º Servidor – Abrir o E-Trade / Configurações / Selecionar a filial / Clicar em Gerenciar e (Autorizar o Bridge);
12º Criar atalho do C:\ETrade\Bridge.exe e colocar no inicializar do windows;
OUTROS - BALANÇA
1° O sistema sempre pega o código prioritário no cadastro da filial;
2º Cadastro de produto precisa marcar (Exportar para balança) e colocar o (Departamento=1);
3º Para Exportar vá em: E-Trade – Estoque – Produtos – Aba: Exportar para Balança – Informe o caminho o (Tipo) e a (Tabela)
4º No software da balança configure o mesmo caminho para importar;
Filizola = Smart Editor
Toledo = MGV6
Elgin = LabelNet
5º Se for balança serial configure em: E-Trade – Configurações – Impressão e e-mail – Configuração – Balança
6º Para ler a etiqueta que veio da balança o técnico precisa abrir o Software do Fabricante ver tamanho do código (4 / 5 ou 6) e retorno (Preço ou Peso) e configurar igual no módulo que for usar (PDV ou Gourmet);
Leitura de etiquetas de balança no PDV
OUTROS - CONTAGEM
1º Contagem de Estoque (E-Trade – Estoque – Produtos – Estoque – Contagem Estoque)
2º Explicar a diferença dos campos (Lançamento) e (Efetivação);
3º Explicar a diferença entre (Atualizar quantidade) e (Incrementar quantidade);
4º Até o momento que clicar em ([F3]Salvar) é possível editar, ao clicar em ([F6] Efetivar) o estoque é lançado;
Incrementar Estoque - Acrescenta quantidade ao estoque ou a listagem!
Atualizar estoque - Esse atualiza o estoque, esteja ele (Zerado, Positivo ou Negativo)!
OUTROS - FISCAL
1º Preencha todos os dados no Cadastro da Filial;
Razão Social, Nome Fantasia, CPNJ, IE, Endereço completo!
2º Configure o (Regime) no Cadastro da Filial e deslogue do sistema;
3º Configure as particularidades do estado do emitente;
4º Configure número da nota (NFe, NFCe ou CFe), (Cod Seq) e para (NFCe o CSC/Token) ;
(Pegue os dados com o contador do cliente, no antigo software ou com o cliente 'caso ele tenha esta informação' !)
5º Após logar no E-Trade configure a classe de imposto;
(Pegue os dados com o contador do cliente!)
6º Configure os endereços WebServices;
7º PDV e Gourmet emitem apenas (NFCe) e (CFe) ;
8º NFe é emitido apenas no: E-Trade – Comercial – Saídas – Saída (NFe) ;
(Explicar funcionamento da tela de saída com emissão de nota!)
9º Entrada de Notas, (manual com digitação de série e número nota) e (importação de xml) ;
– Lembrar de detalhar a aba (Padrões) na tela de (Importar XML da nota de entrada)
OUTROS - SPED
veja aqui como configurar (parte de pré requisitos)
1° Preencher serial do SPED;
2° Configurar no Cadastro da Filial;
- configure o regime correto na aba adicionais
- Perfil Arquivo Fiscal – Natureza da Pessoa Jurídica – Tipo de Atividade – Tipo de Incidência Tributária – Tipo Contribuição Apurada –
- aba do cadastro do contador
Quem fornece os dados acima? Contador do cliente!
O SPED pega somentes os movimentos "fiscais", seja Entrada ou Saída!
3° Aba Padrões em: Entrada de Notas (Importar XML da nota de entrada);
O preenchimento dos dados da aba (Padrões) são OBRIGATÓRIOS para que saiam de maneira correta no arquivo SPED.
- 3.1 – (CST/CSOSN: CSOSN Mov)
- 3.2 – (Classe Imposto)
- 3.3 – (CFOP Mov)
4° Mostrar onde configurar (número de série) e (número de nota) da NFCe e NFe no (Cadastro da Filial);
5° Mostrar onde configurar o fornecedor no cadastro da ADM de cartão;
6° Gerar o arquivo SPED;
- 6.0 – acesse as configurações do sped, configure a aba geral e a aba cod. obrigação
- 6.1 – Data Inicia e Final = Data que vai pegar os dados;
- 6.2 – Destino = Local que será salvo;
- 6.3 – ICMS/IPI = Fiscal;
- 6.4 – Pis/Cofins = Contribuições;
- 6.5 – Filtro data entradas = (Gravação – Data que gravou o movimento), (Emissão nota original – Data de emissão da nota) e (Recebimento – Data de recebimento);
- 6.6 – Filtro data saídas = (Gravação – Data que gravou o movimento), (Emissão nota – Data de emissão da nota) e (Autorização – Data de autorização);
- 6.7 – Gerar inventário = Gera o inventário (bloco H);
- 6.8 – Gerar bloco k = Gera o bloco k (Controle da produção e do estoque);
- 6.9 – Motivo – (01 – No final no período), (02 – Na mudança de forma de tributação da mercadoria (ICMS)), (03 – Na solicitação da baixa cadastral, paralisação temporária e outras situações), (04 – Na alteração de regime de pagamento – condição do contribuinte), (05 – Por determinação dos fiscos);
7° Validar o arquivo e ler no software do governo;
OUTROS - MIGRAÇÃO
EXISTE ALGUNS SOFTWARES PARA MIGRAÇÃO
1º Importa Arquivo Texto em: (C:\ETrade\ImportaArquivoTexto.exe) este utiliza arquivo (.CSV);
Importa Arquivo Texto 1.31 em diante
2º Importando dos softwares (Shop8), (Fácil), (Hiper) e (SGBR) usando o (C:\ETrade\Conversor.exe) ;
Obs.: Os programas acima precisam tá instalado no mesmo micro do servidor do E-Trade e é preciso pegar 'DLL' de comunicação!
OUTROS - CADASTRO DE COMPOSIÇÃO
1º Explicar sobre as marcações no (Cadastro de Produto) de (Produto Fabricado) e (Insumo) antes de configurar as composições;
2º Explicar as maneiras de montar composição;
- Marcando a check (Baixar estoque via ordem de produção) esta dá baixa no (Insumo) e entrada no (Produto Fabricado) e preencher a (Estimativa de fabricação);
- Marcando a check (Permite alterar composição) temos a possibilidade de alterar os itens desta composição no ato da venda;
- Não marcando nenhuma check podemos trabalhar com o conceito de (Fardo) e (Unidade);
OUTROS - CADASTRO DE COMPOSIÇÃO / DESAGREGAÇÃO
1º Explicar sobre a marcação no (Cadastro de Produto) de (Produto Desagregado) antes de configurar a desagregação;
2º Explicar sobre a configuração das Operações;
- 610 – BAIXA DESAGREGAÇÃO
- 90 – ENTRADA PRODUTOS FINAIS DESAGREGAÇÃO
- 620 – BAIXA PERDA DESAGREGAÇÃO
Obs.: Lembrar de criar a classe de imposto para as operações acima!
3º Comentar que é preciso lançar os itens com ( % ) e (Quantidade);
Obs.: Todos os produtos precisam ter um 'preço' definido no cadastro!
4º Explicar sobre a importância de um produto chamado (Perda) produto esse que não necessita (Controlar Estoque);
OUTROS - TRANSFERÊNCIAS
1º Explicar que para usar a transferência é preciso primeiro ter no mínimo 2 filiais cadastradas;
2º Explicar a tela de configurar;
3º Explicar a aba (Dados);
4º Explicar o lançamento de produto;
5º Explicar sobre o (Salvar) até aqui podemos editar, após (Efetivar) o estoque é retirado da (Origem) e encaminhado para o (Destino) e não permite mais edição;
6º No (Destino) é preciso aceitar e efetivar o (Estoque) que veio;
OUTROS - DELIVERY
1º PASSO: Cadastrar o veículo a ser usado na entrega;
2º PASSO: Cadastrar um funcionário com tipo entregador e associar o veículo do mesmo;
3º PASSO: Logar no E-Trade ir no menu Outros – Gourmet – Mesa/Cartão (Criar uma numeração que não seja ‘Mesa ou Comanda’) marcar como (Entregador) e associar o funcionário cadastrado no passo 2;
4º PASSO: Definir com o cliente como será a cobrança do (Delivery), este tem configuração no PDV e também no Gourmet;
Comentar que o Delivery tem o mesmo funcionamento para PDV e Gourmet o que muda é o atalho para o chamado da função!
1º Não cobra, ou seja, independente do bairro não terá cobrança!
2º Valor Fixo, independente do bairro ser próximo ao local que sai o produto ou ser longe o valor será o mesmo para todos!
3º Informar valor, nessa etapa quem define o valor é o operador de caixa!
4º Cadastrar a área de entrega (se tiver valor definido por bairro!)
5º PASSO: Cadastrar as taxas para os bairros citados na (OBS4) acima!
6º PASSO: Após lançar os itens e definir o cliente o próximo passo é informar que é uma entrega, opção essa que é diferente entre (PDV) e (Gourmet)*!
7º PASSO: Explicar as mudanças de Status, quando o produto é enviado para produção, quando esta pronto para entrega, quando saiu para entrega e quando retornou e teve a baixa!
8º PASSO: Existe a opção de editar um pedido (antes de ter lançado a forma de pagamento e efetivado o movimento posteriormente)!
OUTROS - MANIFESTO DESTINATÁRIO ELETRÔNICO - MDe
1º Configurar os (Endereços WebServices) e as (Particularidades do Estado);
Manifesto Destinatário Eletrônico – MDe
2º Importar e configurar o (Certificado Digital) no (Windows) e (Cadastro da Filial);
PADRÕES A SEGUIR - PASTAS
1º Criar pasta - TECNICO
2º Salvar na pasta TECNICO o (Instalador) em (uso no cliente) com o número da versão no nome e também o (Atualizador) com o número da versão, podendo ser (Stable) ou (Unstable);
Instalador_1.30.1
Stable_1.30.4
Unstable_1.30.34
3º Deixar na pasta TECNICO os (.exe) do (SQL2014/2019) e o (Studio Management 2014/2019);
4º Deixar na pasta (VR) o banco padrão do estado do emitente;
5º Sempre que for atualizar o E-Trade recomenda-se:
- Parar o Serviço do SQL2014/2019;
- Copiar os arquivos Etrade e Etrade_log ;
- Salvar na Pasta com data do dia dd/mm/aaaa dentro da pasta BKP
Ex.: C:\BKP\21062023\
6º Em futuras instalações recomenda-se apagar os backups antigos renomeados conforme exemplo acima;
7º Depois de feito isso ai sim faremos a atualização, (caso seja preciso retornar com backup é só retornar com a pasta acima e rodar o instalador compatível com a antiga versão);
OUTROS - IFOOD
Parte relacionado ao que mencionar no tema IFOOD
- 1. Informar como colocar a Serial do IFood;
- 2. Explicar cadastro de produto no E-Trade e configuração do código PDV no IFood;
Somente parte que envolve o IFood
- 3. Como criar um novo caixa (integração);
- 4. Informar como criar administradora de cartão (taxa ifood);
- 5. Cadastrar formas de pagamento “Ifood” e “cupom Ifood”;
- 6. Cadastrar “motivos” para os cancelamentos;
- 7. Mostrar como ativar o IFood no Brigde;
Explicar cada funcionalidade!
- 8. Realizar uma venda de exemplo no IFood teste;
- 9. Informar mudanças do IFood na nova API;
OUTROS - EMPRESTIMO CLIENTE
Emprestimo de Mercadoria para CLIENTE
1º Criar as Operações:
- 570: EMPRESTIMO SAÍDA
- 580: VENDA EMPRESTIMO
- 80: ACERTO EMPRESTIMO SAÍDA
2º Cadastrar a classe de imposto para as 3 (Operações) acima: (1-Tributado), (2-Substituição Tributária) e (3-Isento);
Colocando em prática
3º Abra a Tela de Saída e informe a operação (570: EMPRESTIMO SAÍDA) o (Cliente) e também os (Produtos) ao clicar em (F2 – Gravar) informe a (Data de Acerto ‘obrigatório’); (A impressão do ticket é opcional)
Obs3.: Aqui o estoque é efetivado porém o financeiro não, pois não sabemos como o cliente vai pagar!
Processo quando o cliente retorna
4º Abra o (E-Trade) vá no menu (Comercial) em seguida em (Emprestimo) veja no relatório os itens que o cliente pegou;
5º Configure as operações na tela de (Emprestimo) (Venda: 580 – VENDA EMPRESTIMO) e (DEVOLUÇÃO: 80 – ACERTO EMPRESTIMO SAÍDA);
6º Próximo passo é acertar com o cliente, abra o (E-Trade) vá no menu (Comercial) em seguida em (Emprestimo) e clique em (Novo Acerto);
- Localize o cliente;
- Selecione o movimento feito no passo 3º;
- Vá na aba (Produtos) e ali informe os itens que o cliente esta (devolvendo – campo: devolvido) e os itens que o cliente (comprou – campo:vendido) o (pendente – é o que o cliente não se decidiu) ainda vai permanecer com ele;
- Feito o passo acima clique em (Prosseguir);
- VENDA – Aba (Efetivar) informe o (Cliente) informe a (Data Acerto) e gere a (Venda do Emprestimo) abra a (venda) e (F2-grave);
Obs6.: No passo acima o sistema pega o preço da atualidade!
- DEVOLUÇÃO – Aba (Efetivar) informe o (Cliente) informe a (Data Acerto) e gere o (Acerto do Emprestimo) abra a (devolução) e (F2-grave);
- PRODUTOS PENDENTES: Agora é preciso acertar os itens que o cliente não comprou e não devolveu, nesse passo é preciso clicar em (F2 – Efetivar) em: (E-Trade) menu (Comercial) e *(Emprestimo);
OUTROS - CCM
Parte relacionado ao que mencionar no tema CCM
- E-Trade: Informar como inserir a serial do CCM no ETrade;
- E-Trade: Cadastro da Filial, criar senha do Bridge;
- Site: Mostrar aonde realizar o download dos instaladores do CCM;
- Login: Passar nosso Login de teste disponibilizado para os Partners e logar com ele no CCM;
Filial teste usamos 51 alterar no banco de teste!
- E-Trade: Orientar a cadastrar um novo caixa no ETrade (caixa integração);
- E-Trade: Explicar como ativar o Brigde e orientar aonde pegar o Token de ativação no CCM (Principal > Configuração > Integração);
- Bridge: Configurar toda a tela do Bridge;
- Bridge: Explicar o que é o “produto parte” no bridge;
- CCM: Mostrar como cadastrar produto e grupos no CCM;
- CCM: Mostrar como cadastrar combos;
- CCM: Mostrar como cadastrar mensagem;
- CCM: Mostrar como cadastrar taxa de entrega e cadastrar bairros para entrega;
- CCM: Mostrar como cadastrar forma de pagamento no CCM e como configurar código integração da forma de pagamento;
- CCM: Mostrar como é o funcionamento dos pontos no CCM;
- CCM: Como cadastrar brindes;
Ajude-nos a construir esse documento e outros documentos. Toda ajuda é bem vinda, não existe ajuda maior ou menor, menos ou mais importante que a outra. Você é peça importante, venha construir a Info com a gente.
Envie por e-mail para o Adriano Doria ele irá lhe agradecer 🙏 bastante.